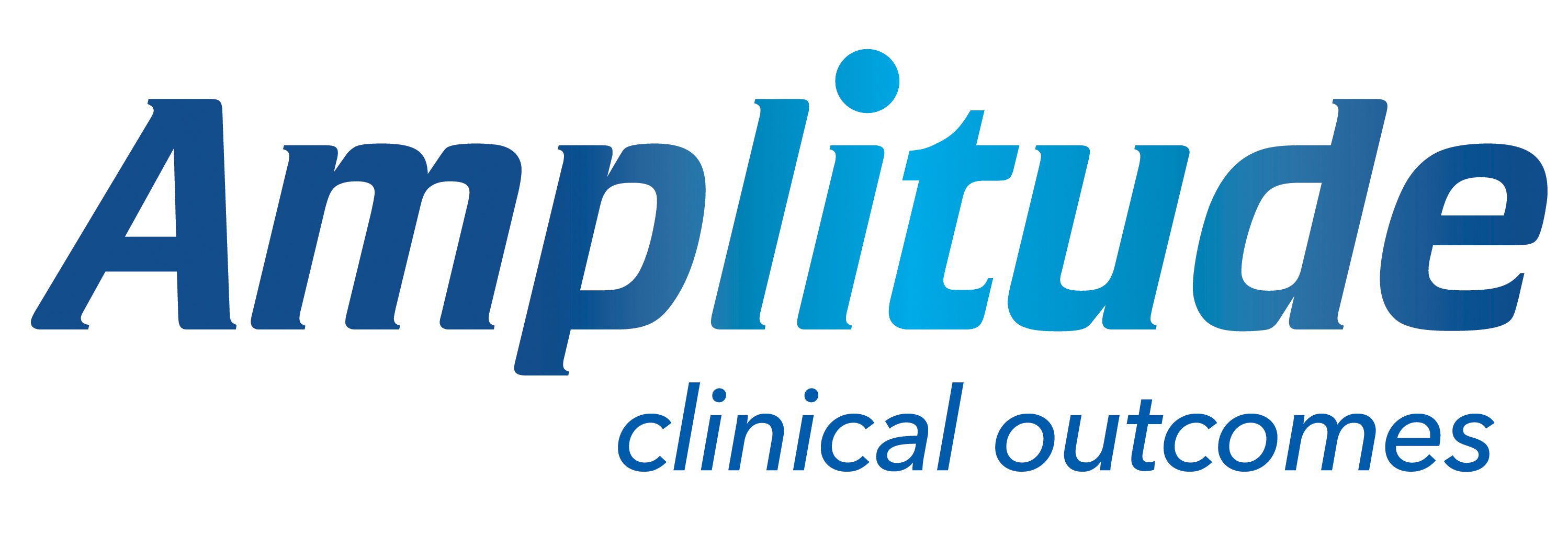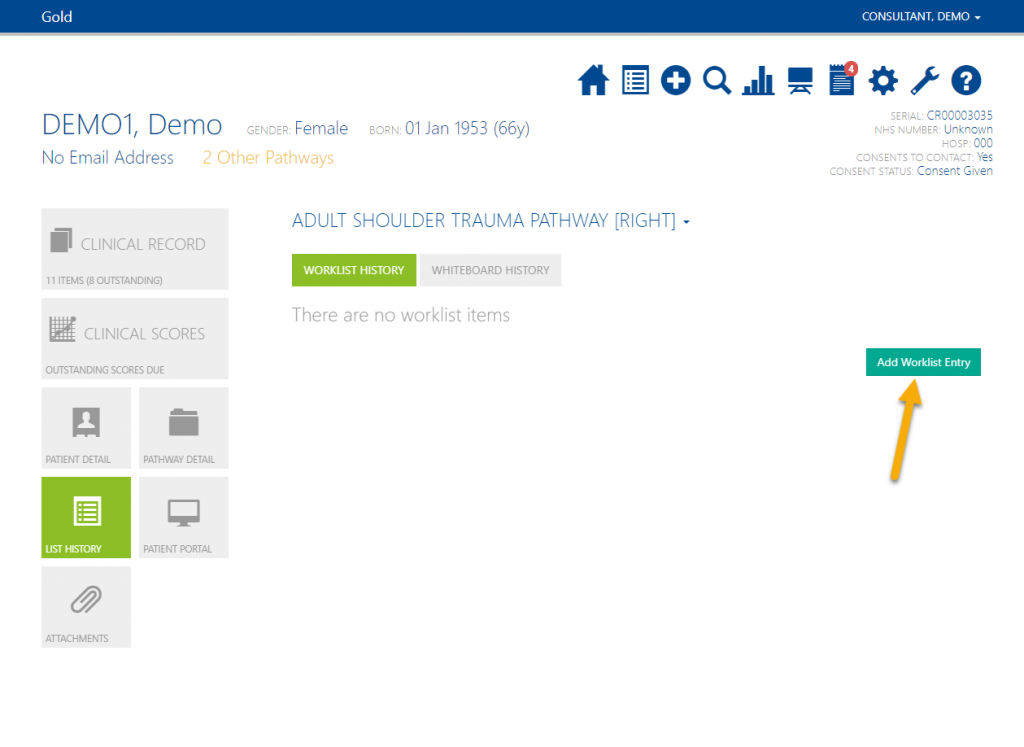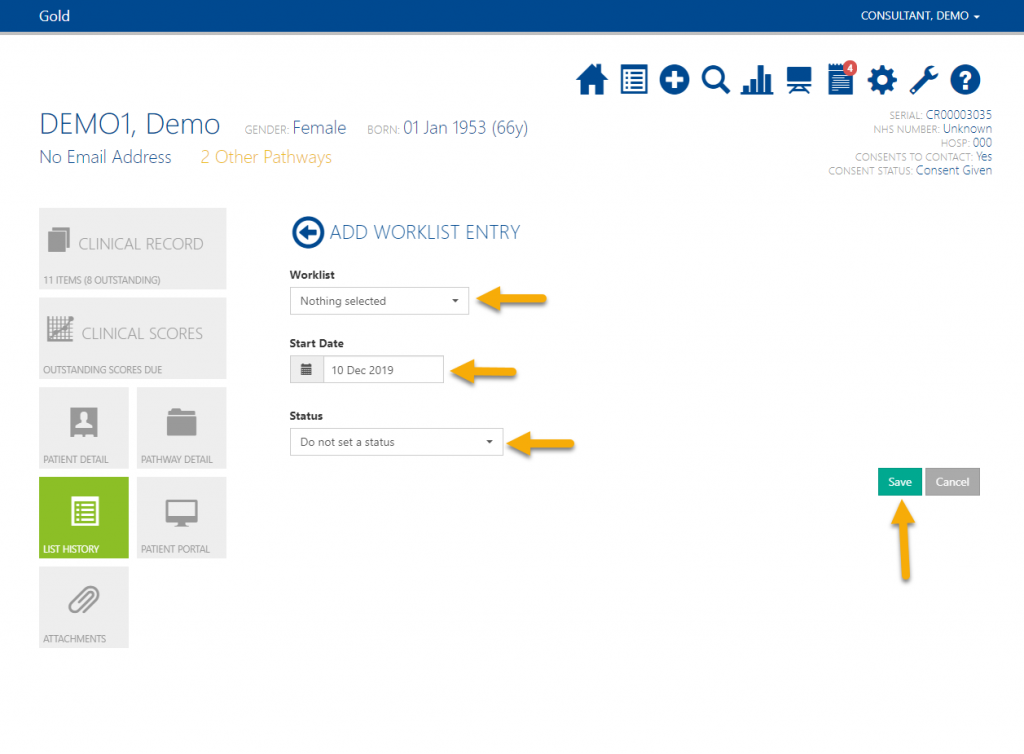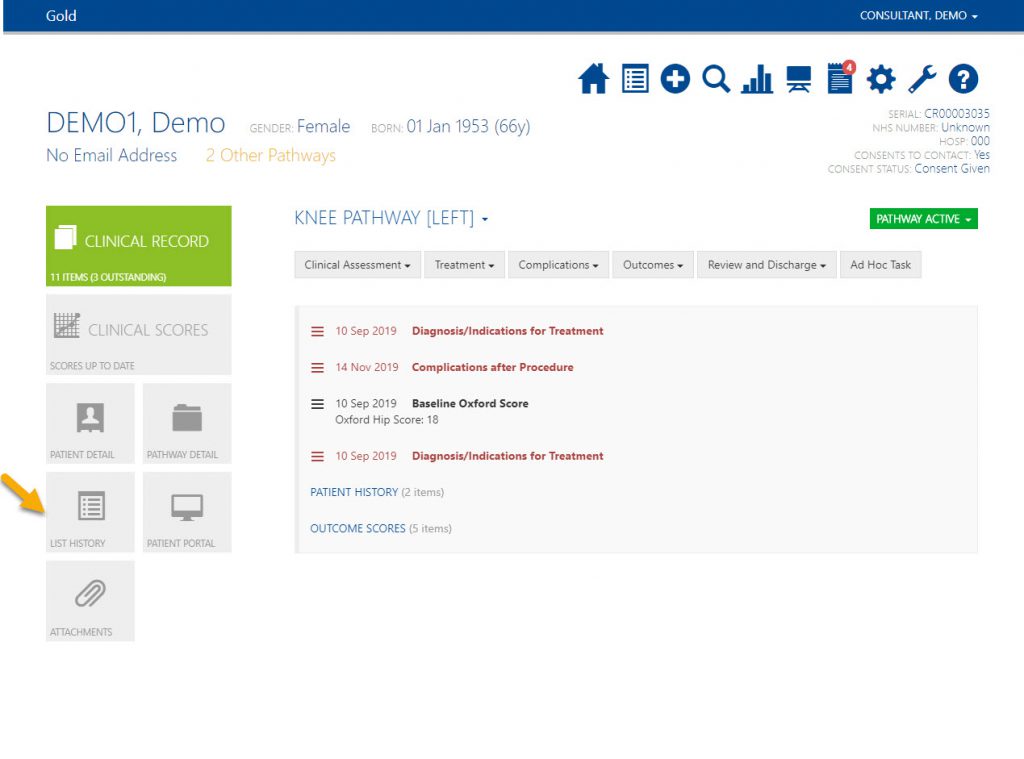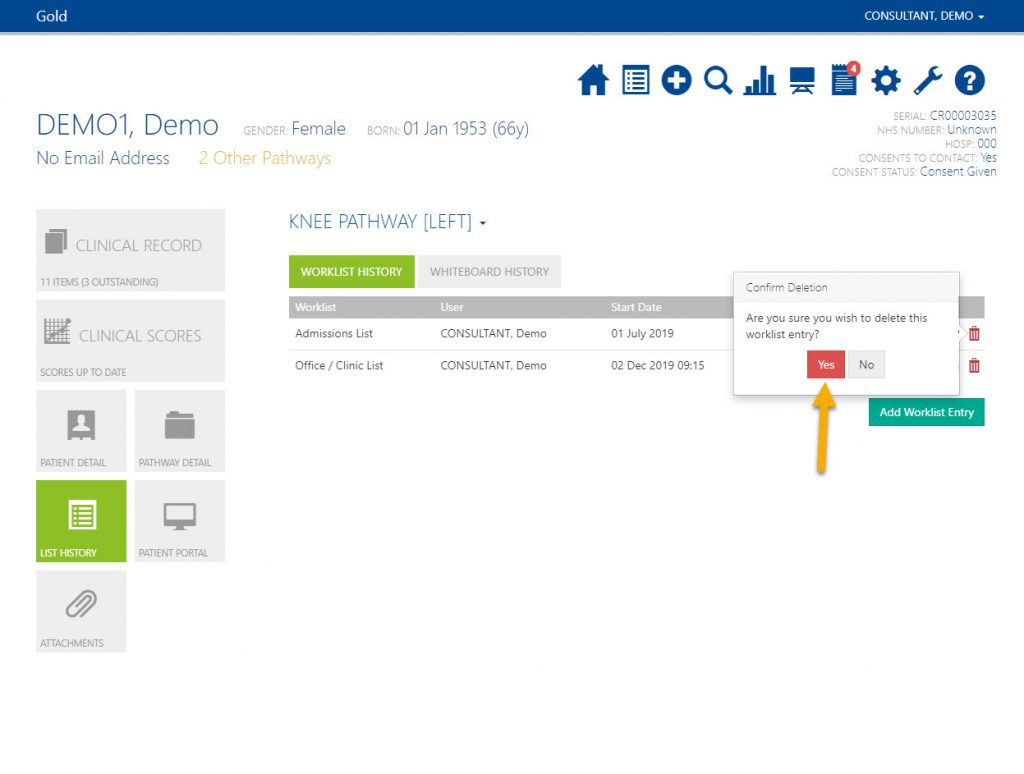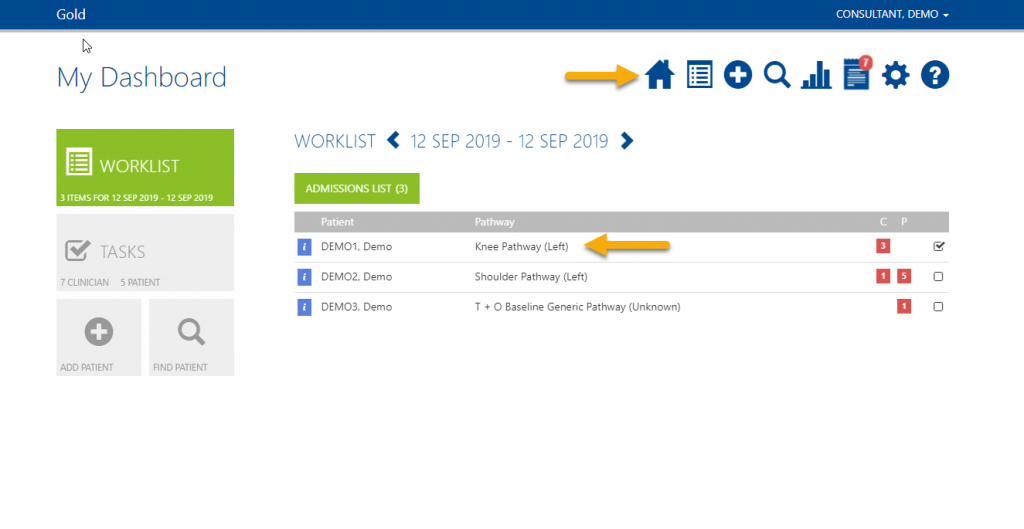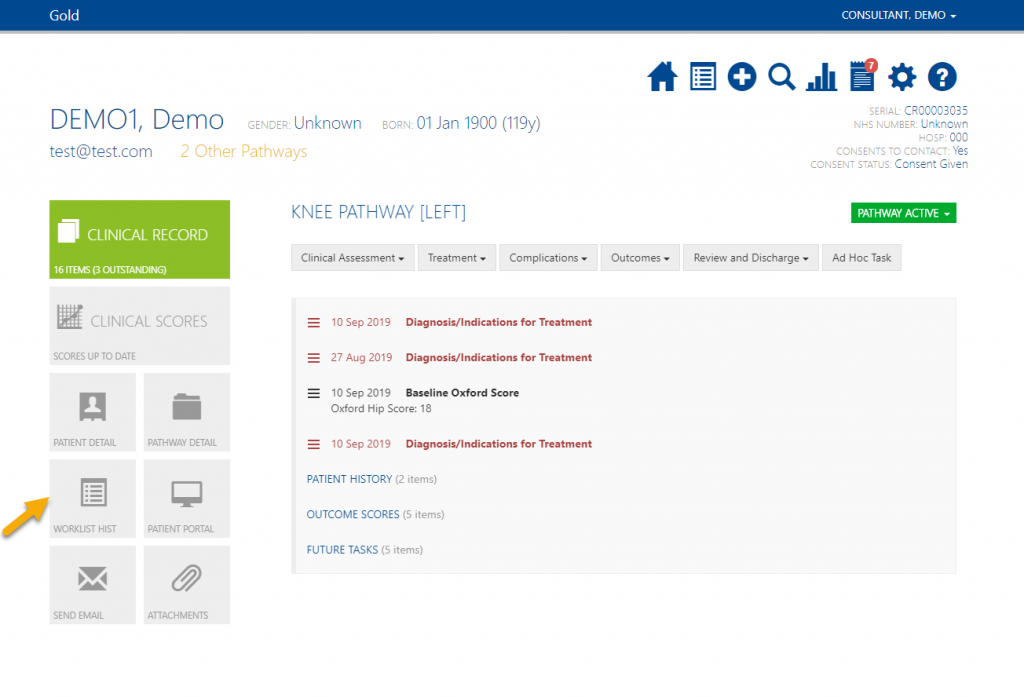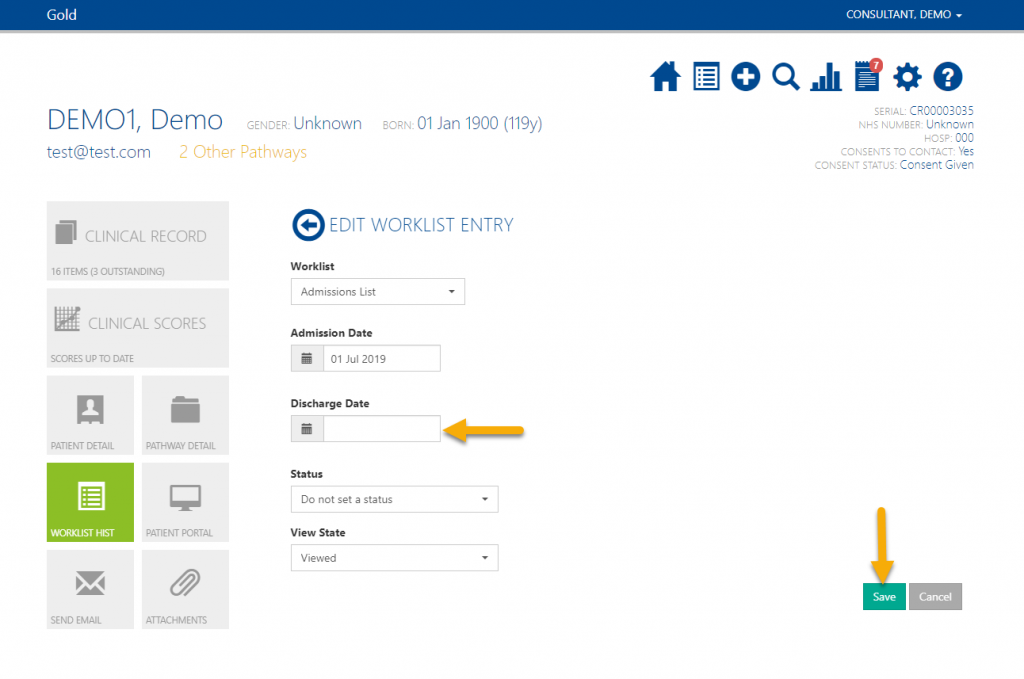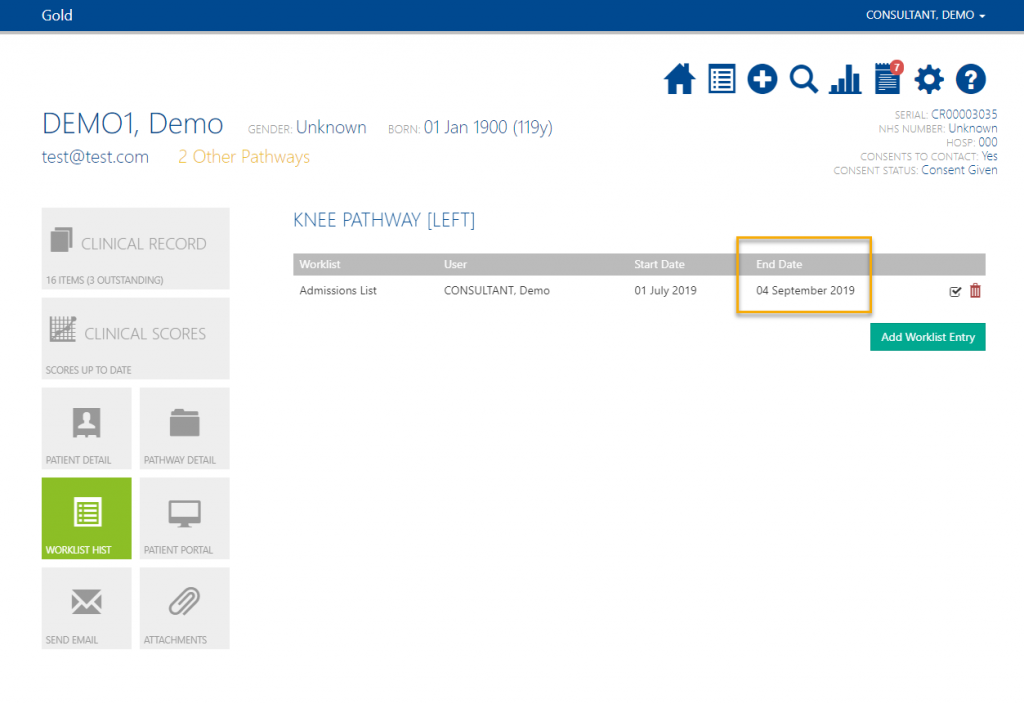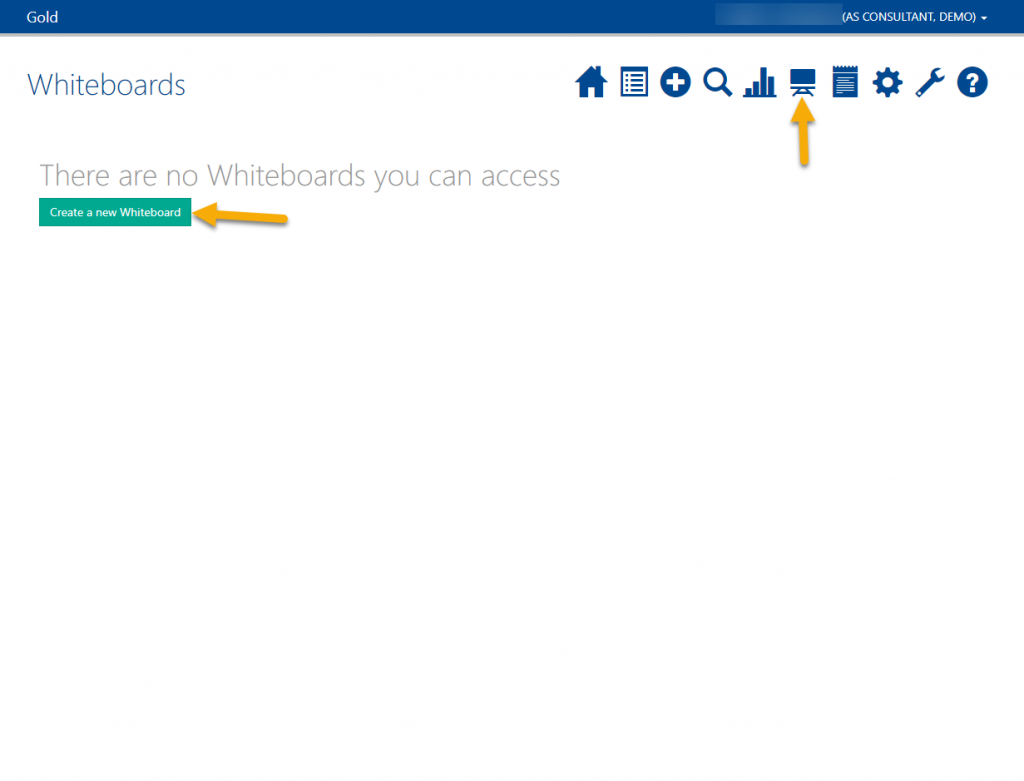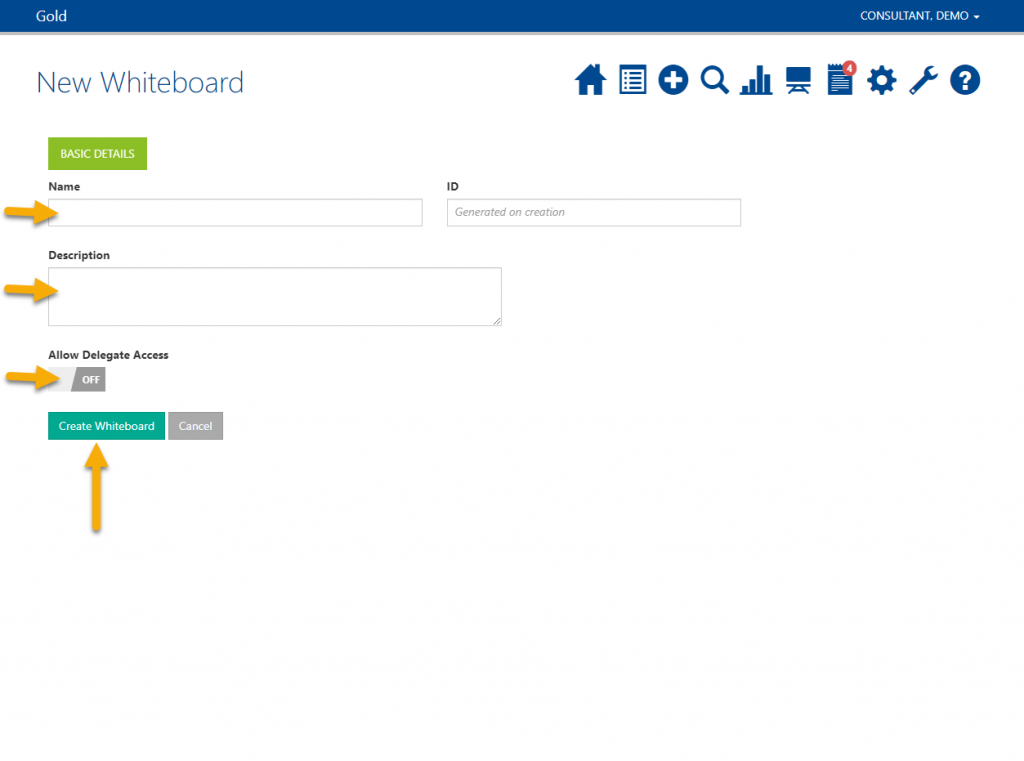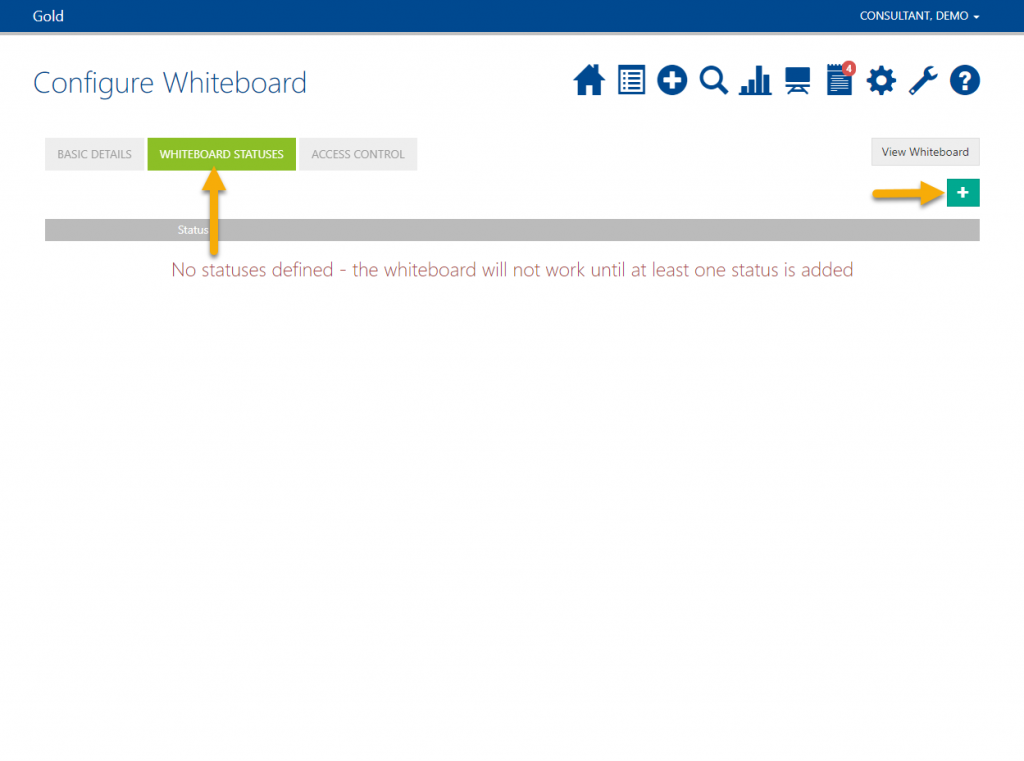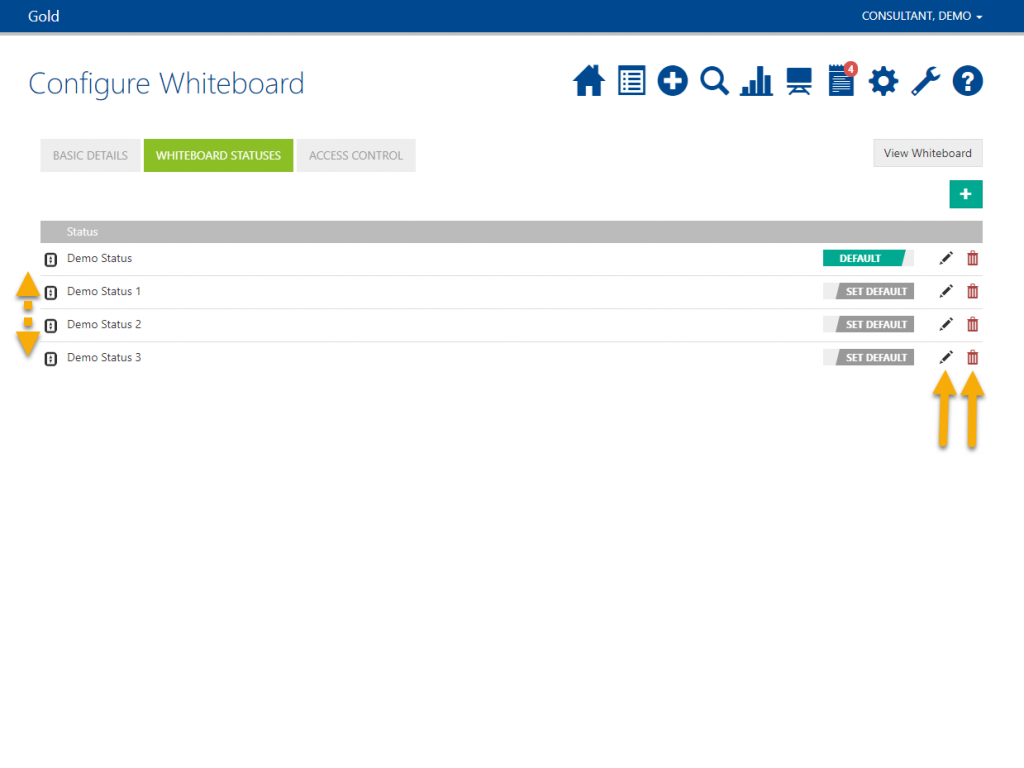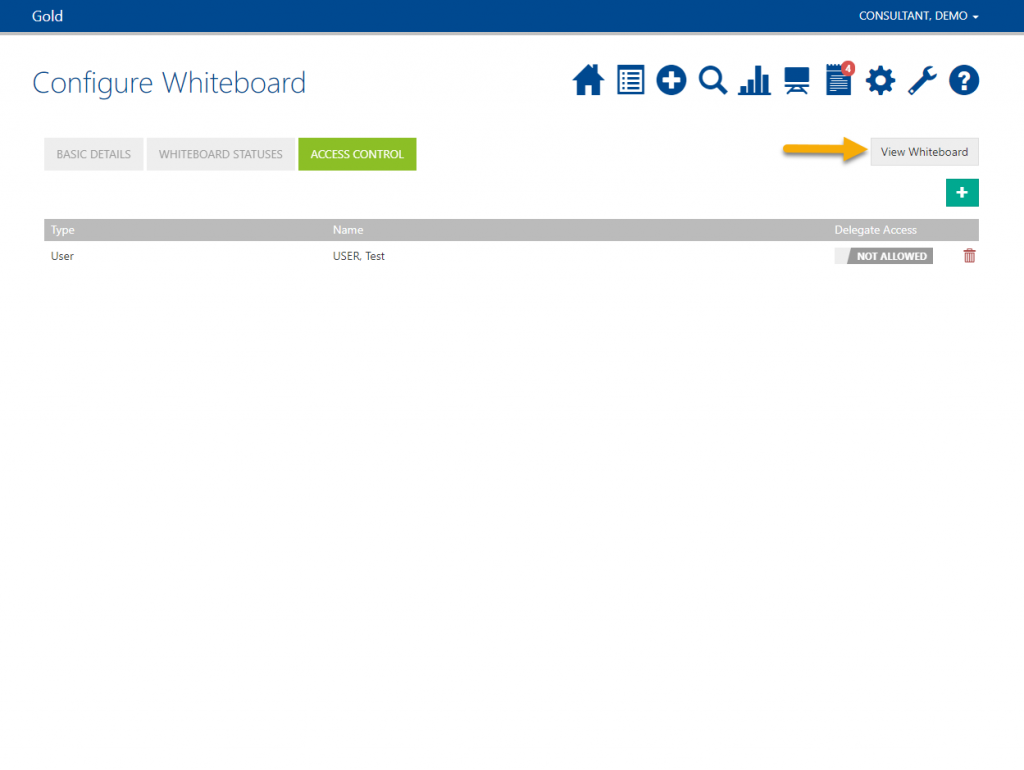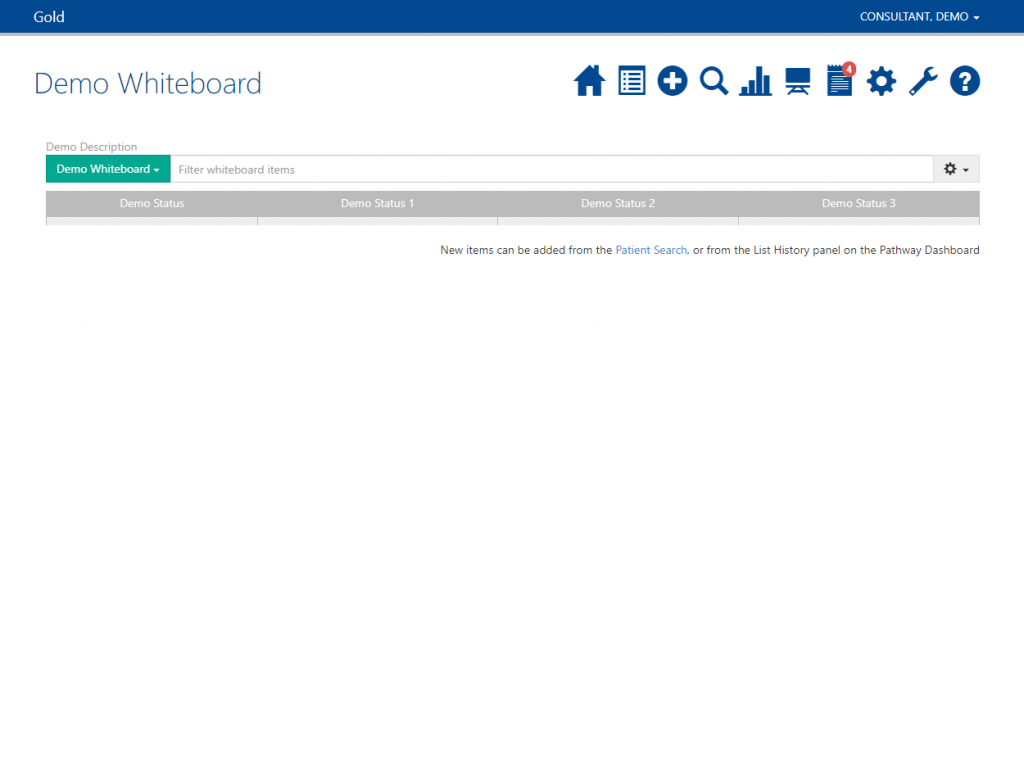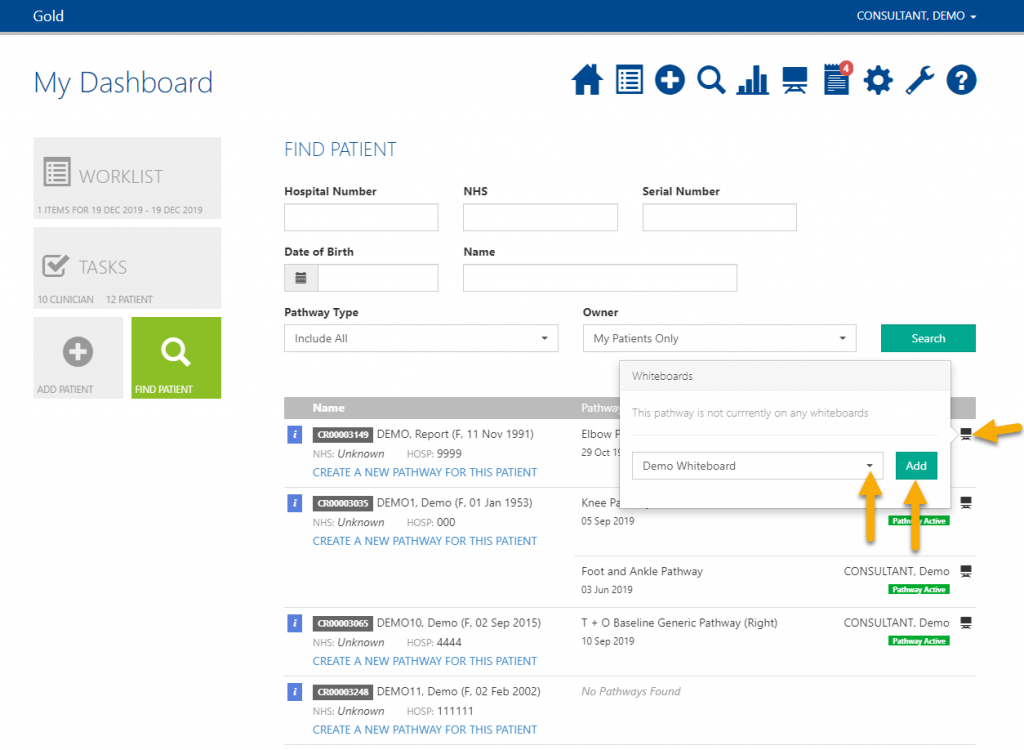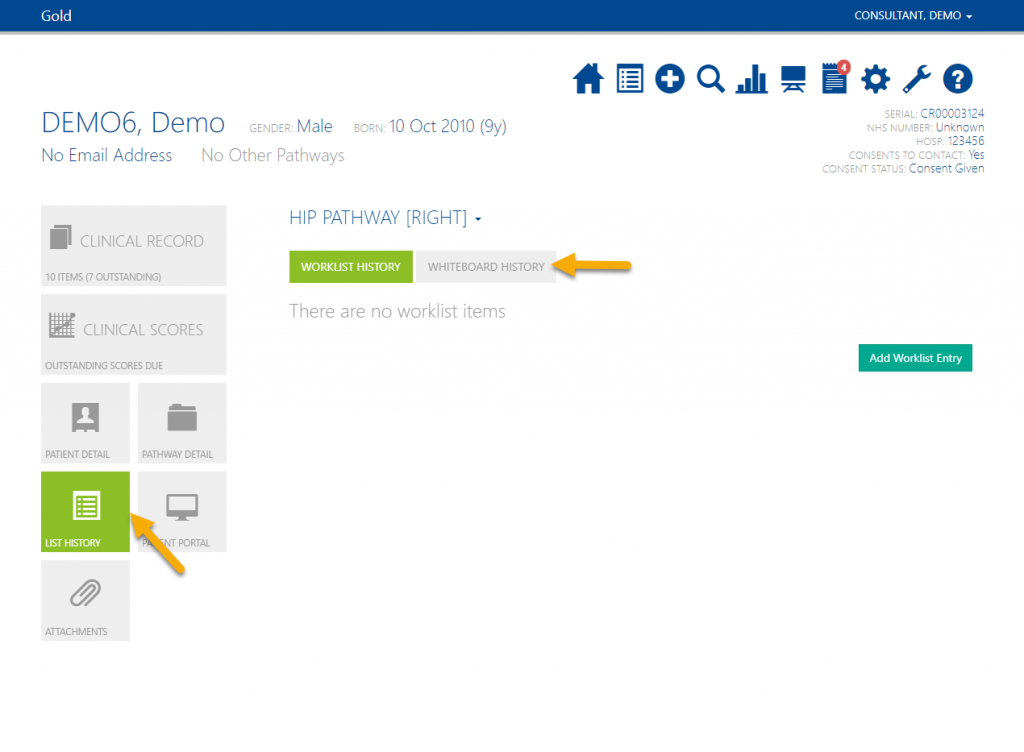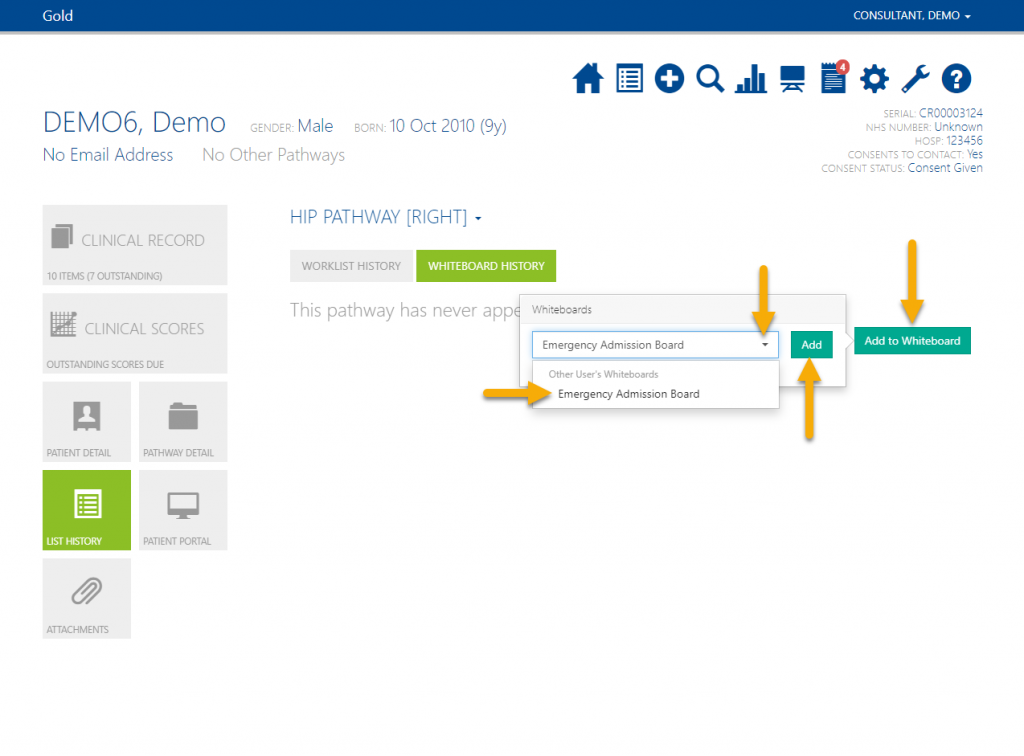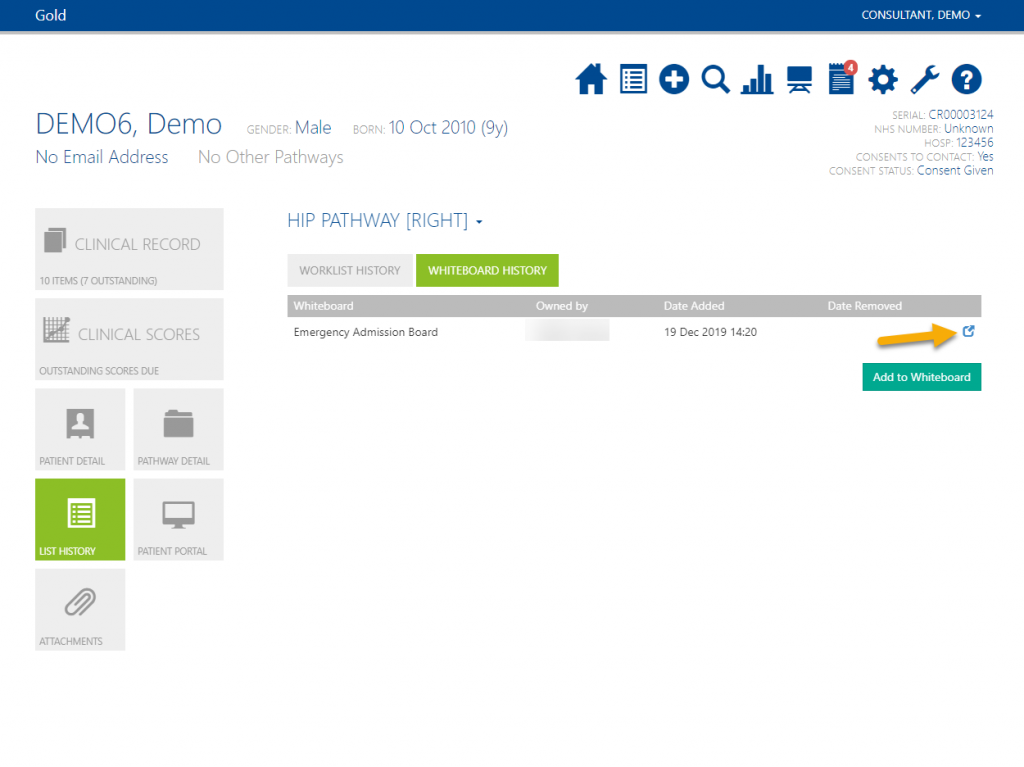Add an Existing Patient to a Worklist
Find the patient you wish to add to your Worklist and click on the required pathway to enter their record.
Click ‘List History‘.
Choose which Worklist to add them to, a date and a status.
Click Save.
The patient will then appear on your Worklist.
How to Create a Whiteboard
Some users may not have this functionality. If you don’t and would like to find out more please contact Amplitude Customer Support.
Click the Whiteboards icon.
If setting up your first Whiteboard select ‘Create a new Whiteboard’. If adding another Whiteboard drop down the current Whiteboard name and click ‘Create new Whiteboard’.
Complete the basic details including name and whether to allow your delegates to have access.
Click ‘Create Whiteboard’.
Name the status and toggle if you require it to be the default i.e. the first status a new patient will be added to.
Continue to add all the statuses you require.
From this screen you can drag and drop on the left hand side to rearrange the order, edit the status and delete them.
If you would like to give any specific users or any user types access to this Whiteboard, select ‘Access Control‘.
Click the plus icon and choose the user/s to have access. Click Save.
How to Add an Existing Patient to a Whiteboard
There are two ways to add a patient to a Whiteboard.
Method 1:
Search for one or multiple patients.
Click the board icon on the right-hand side. Choose which Whiteboard to add them to and click Add.
Repeat for any other patients you would like to add to the Whiteboard.
Method 2:
Find the patient you wish to add to your Whiteboard and click on the required pathway to enter their record.
Click ‘List History’.
Click ‘Whiteboard History’.
This entry will now appear in their Whiteboard History and you can click the redirect arrow to view them on the Whiteboard in a separate window.
Click below to download the help pages in PDF format:
How to Add an Existing Patient to a Worklist