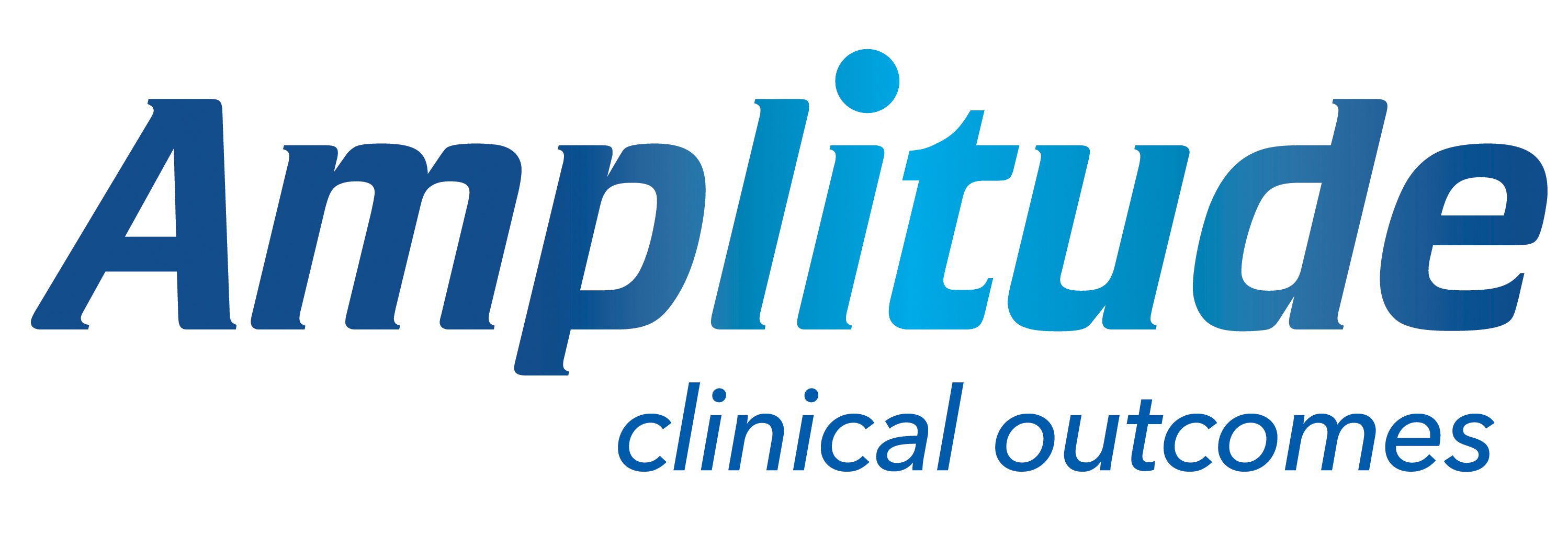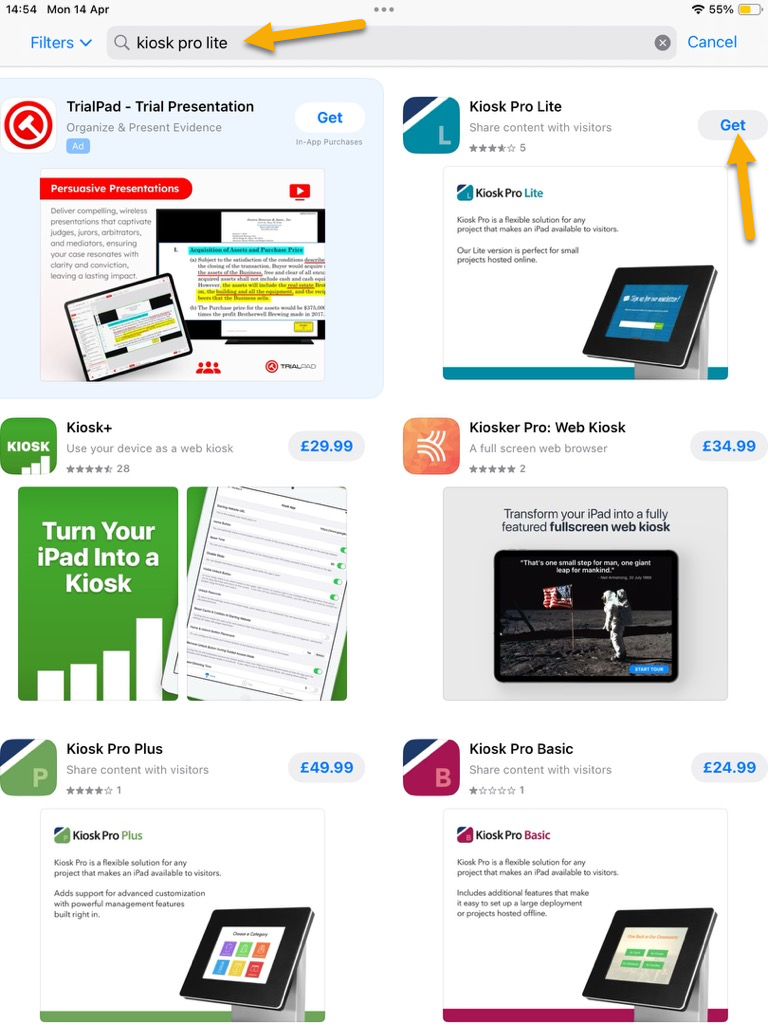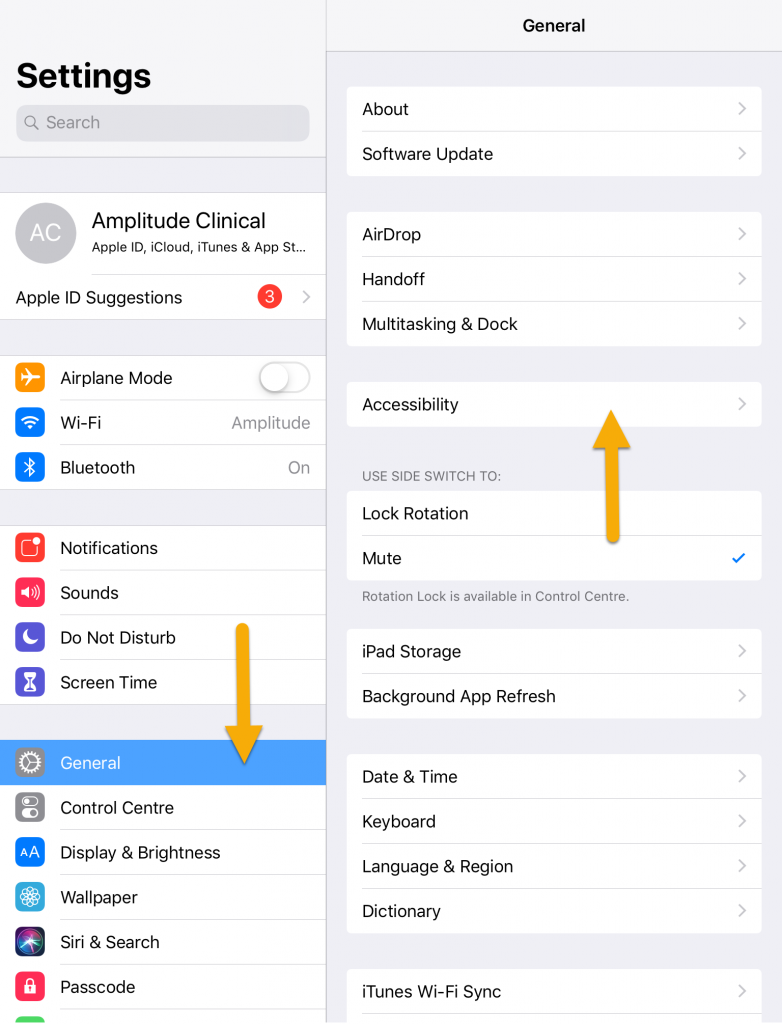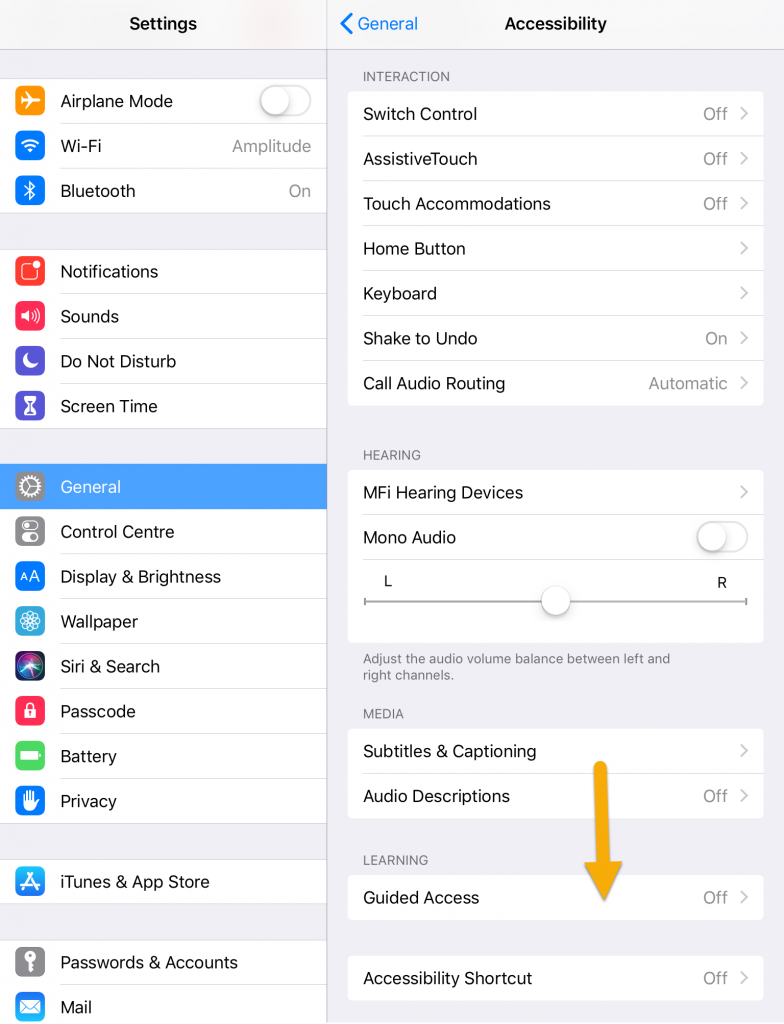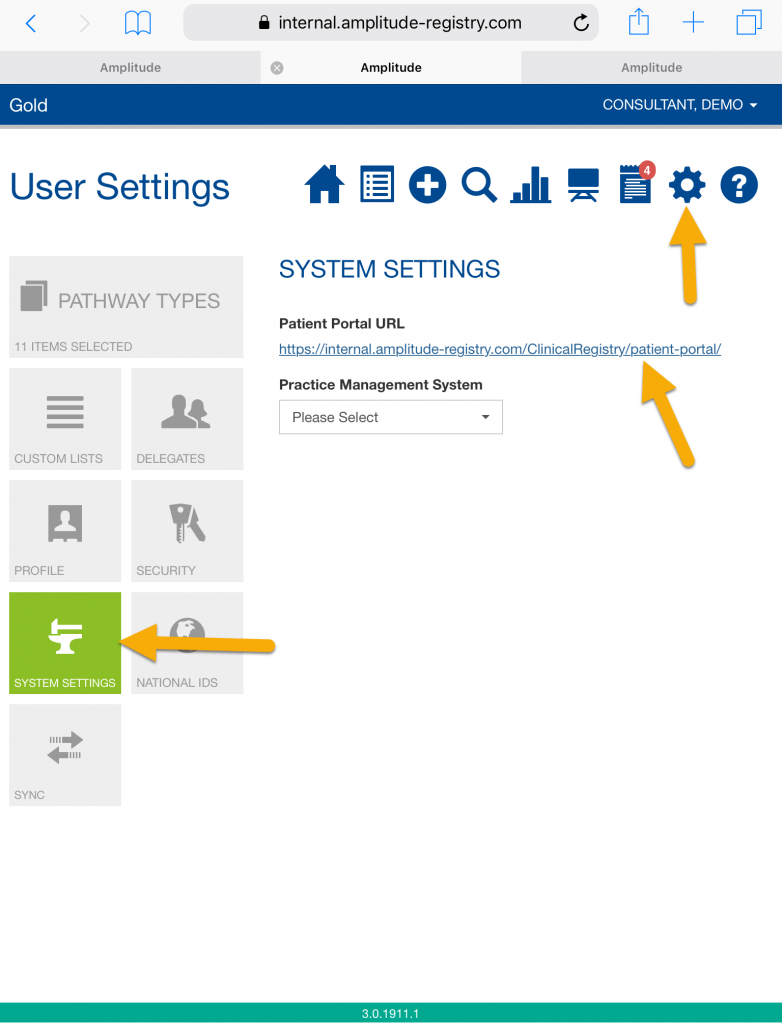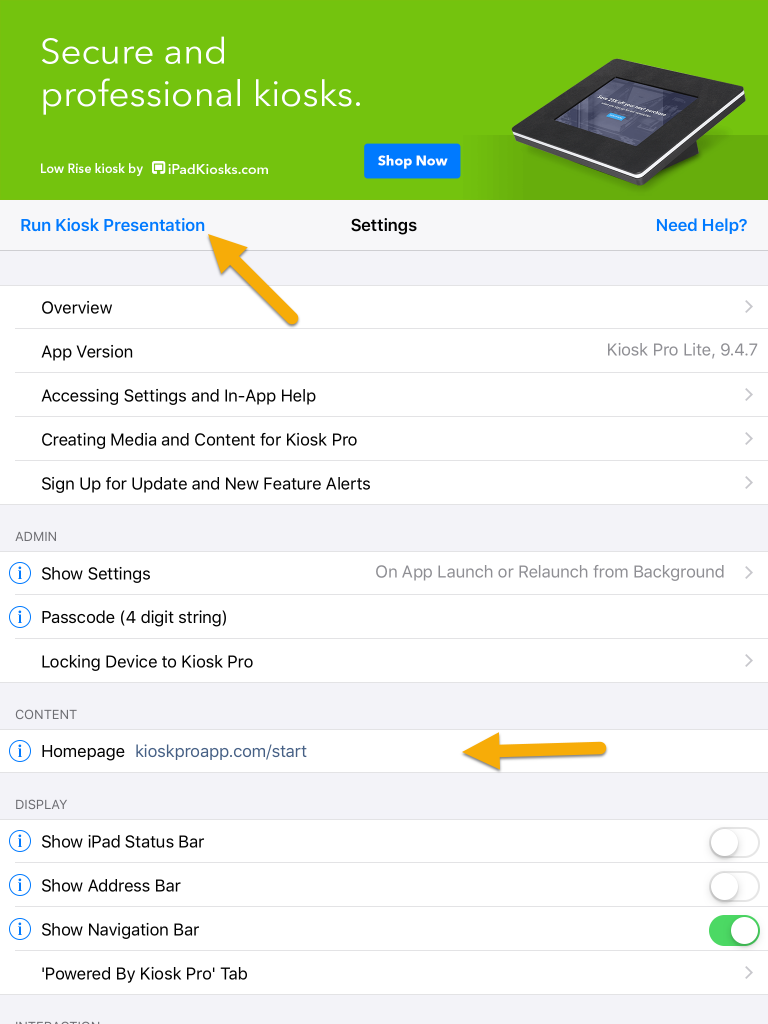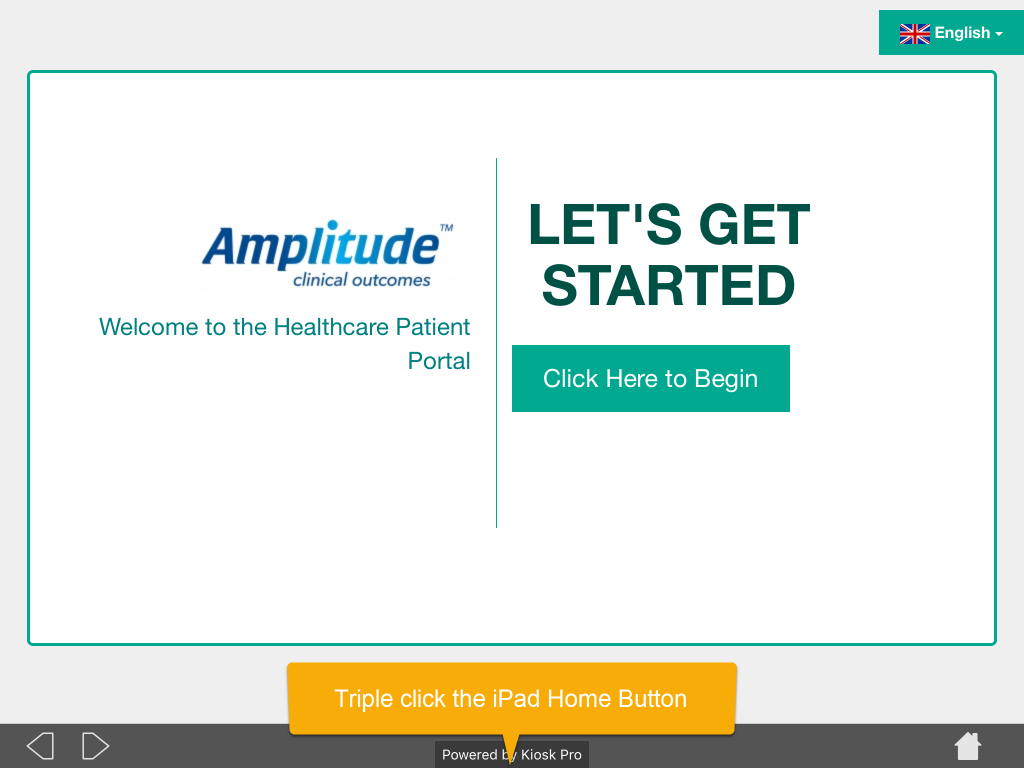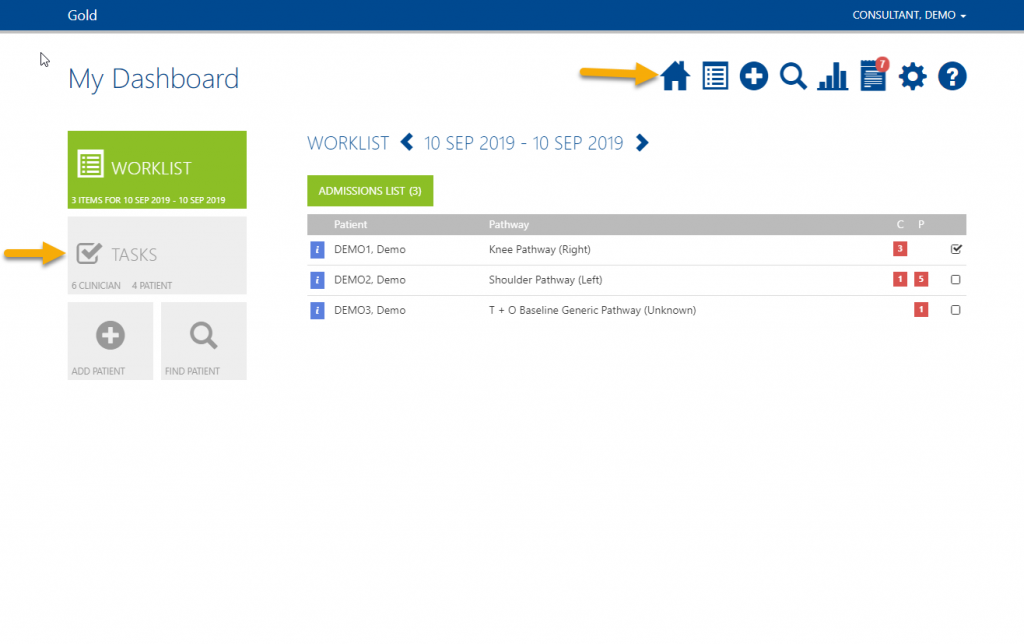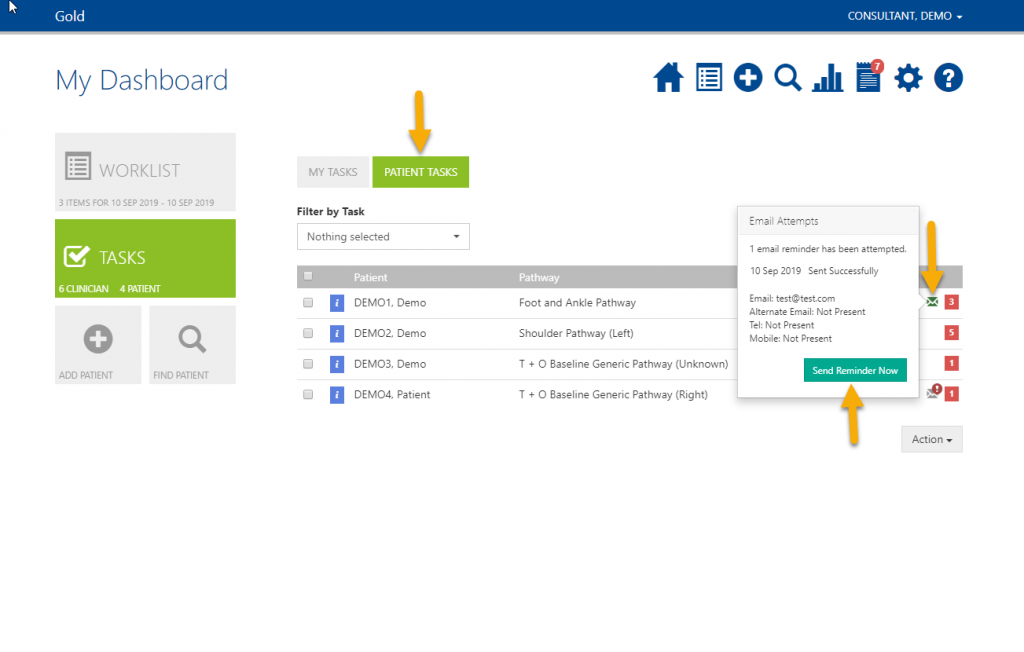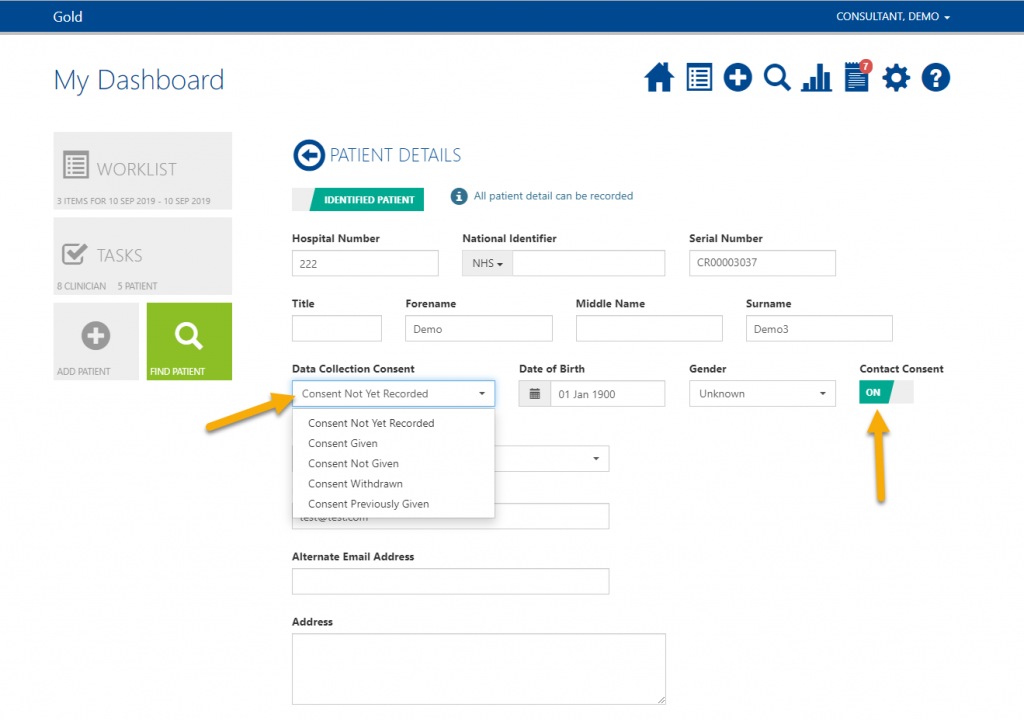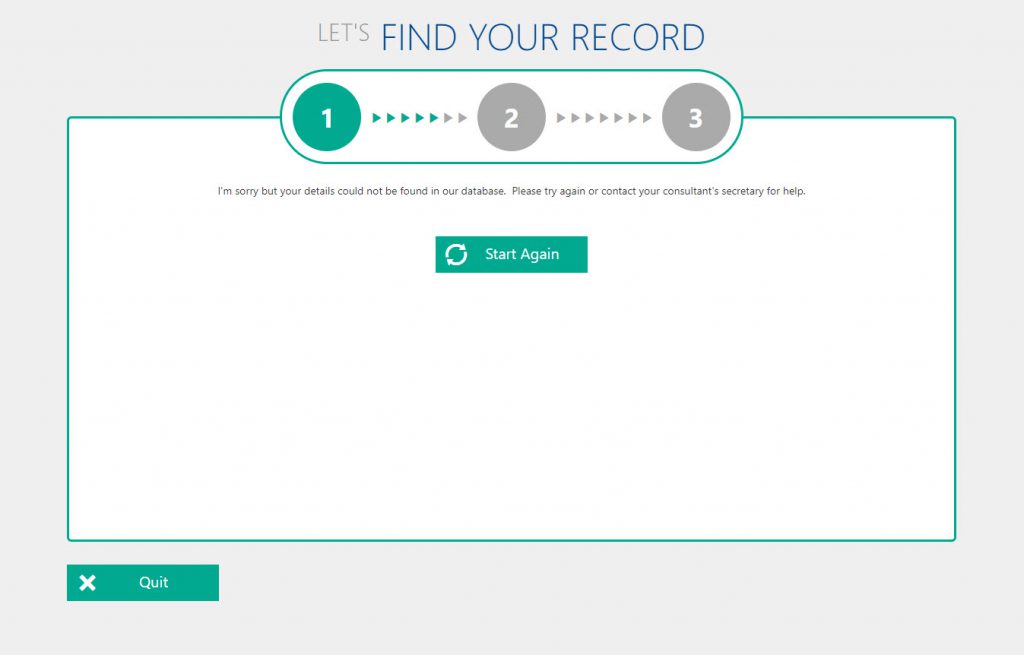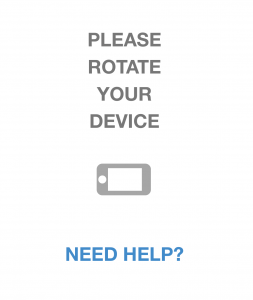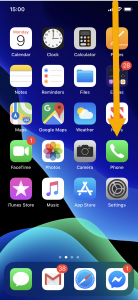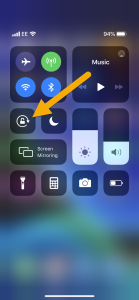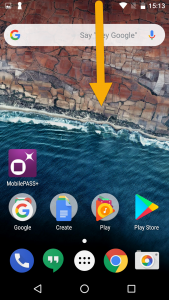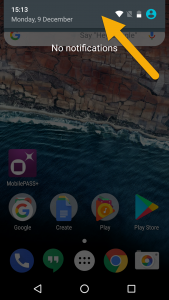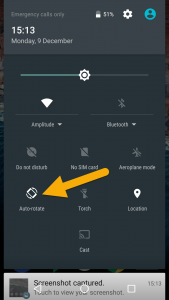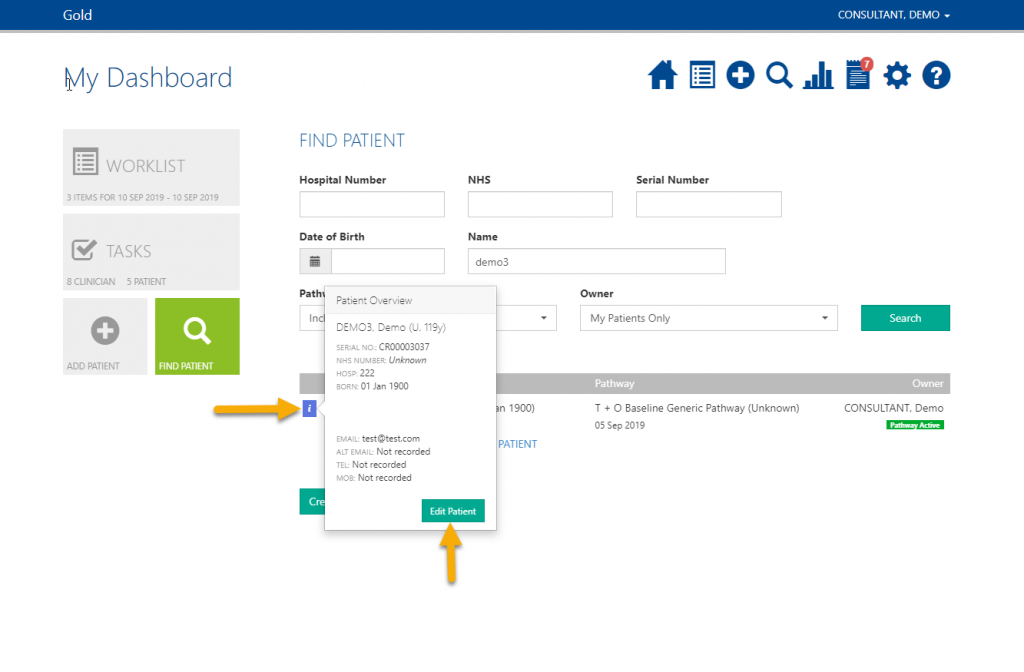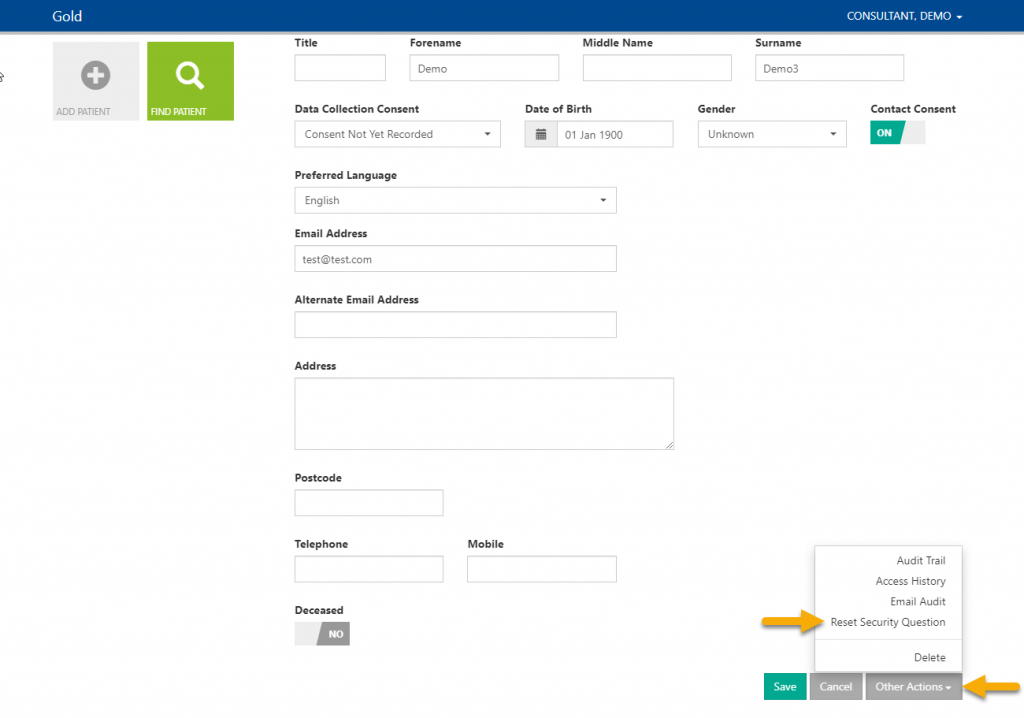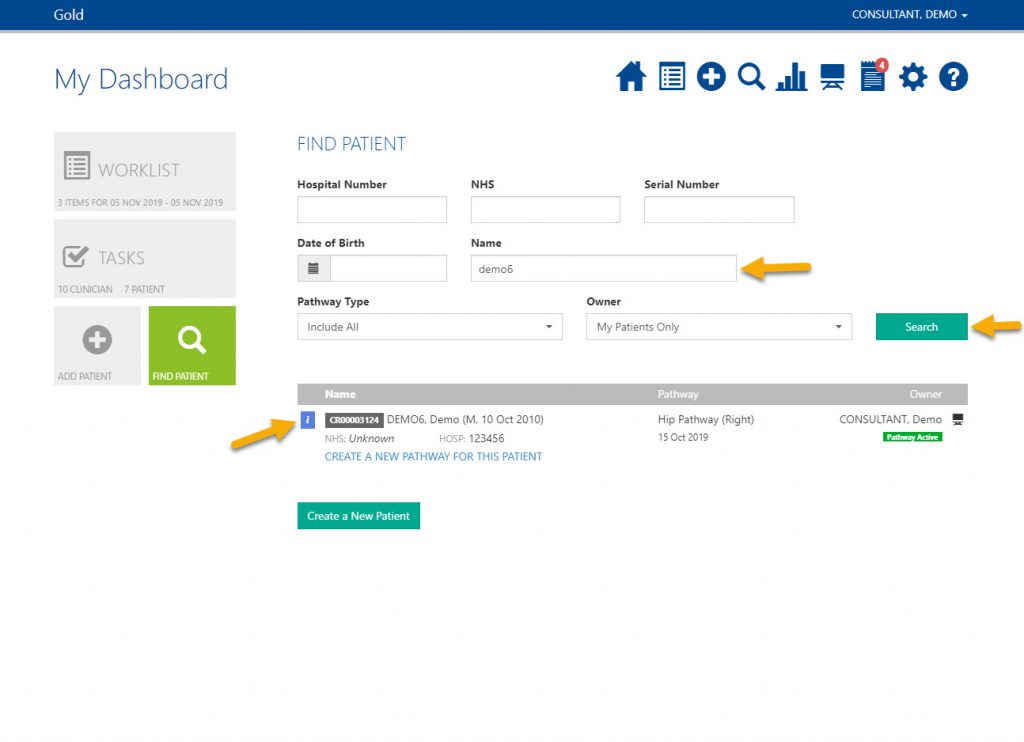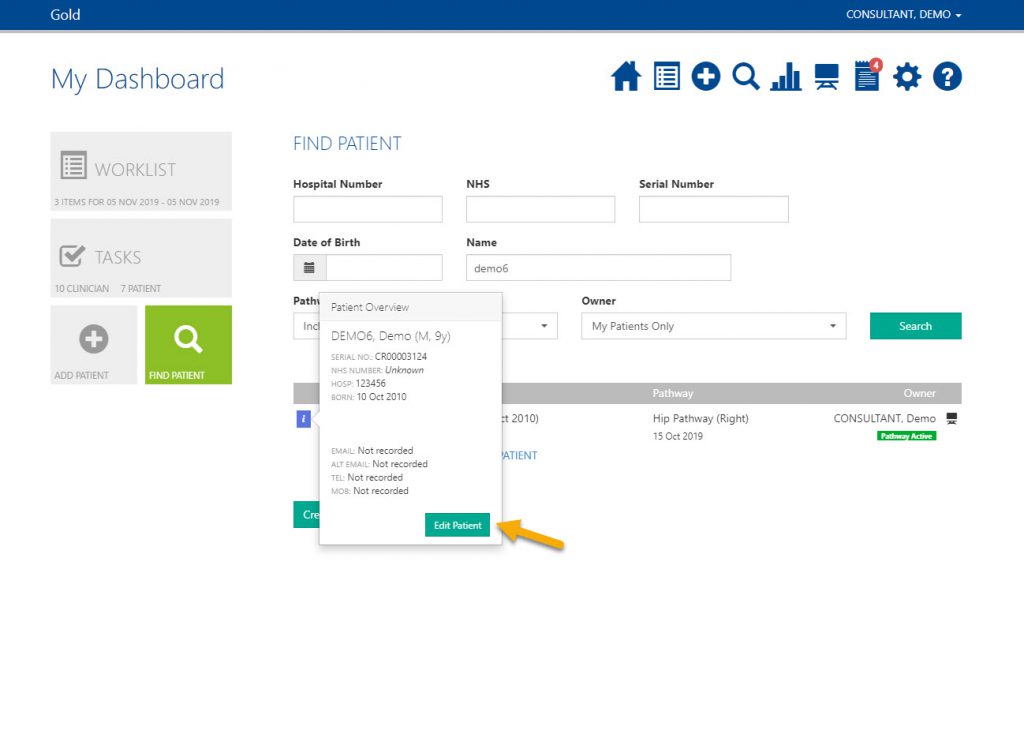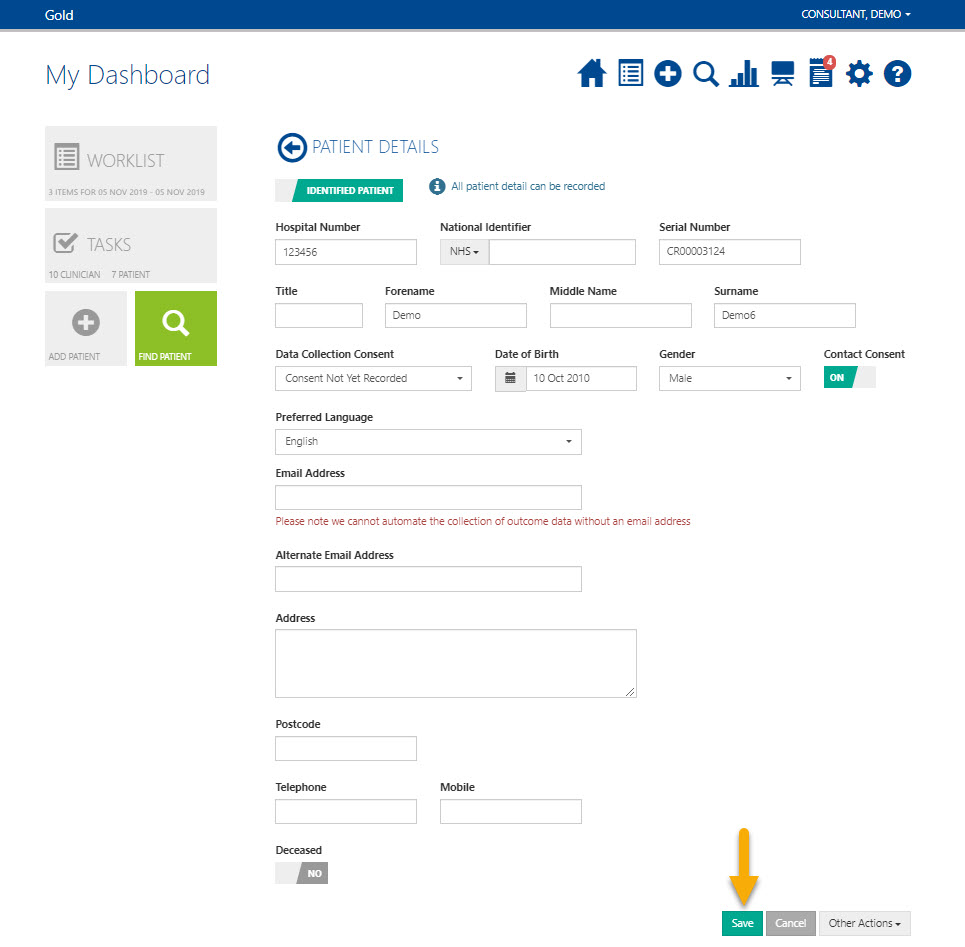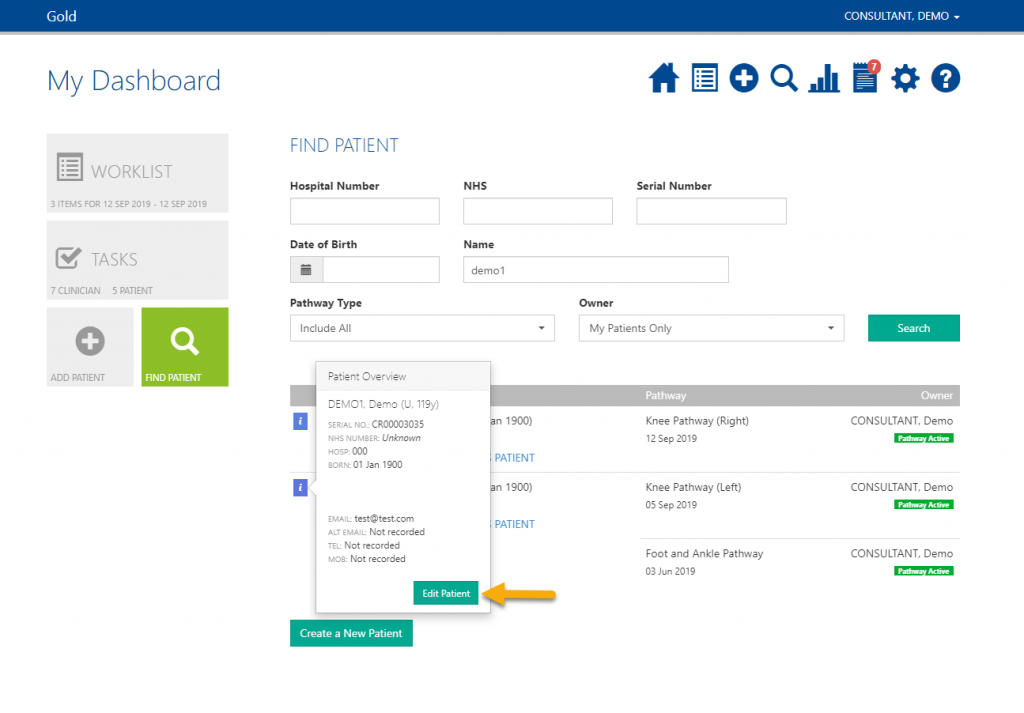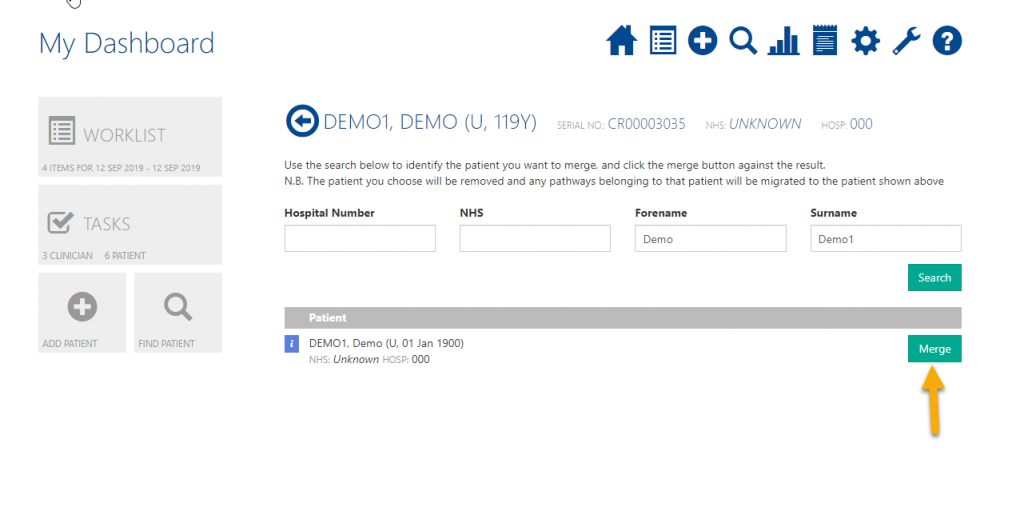How to Setup Kiosk Pro Lite on iPads
To collect patient data in clinic Amplitude recommends using a combination of Kiosk Pro Lite and Apple’s Guided Access.
- Open the Apple App Store on the iPad. Search for and download the Kiosk Pro Lite app.
2. While the app is downloading open the iPads Settings. Select General and then Accessibility.
3. Scroll down and select Guided Access.
4. Switch Guided Access ON and set a Passcode to switch this off when needed.
Close the iPad Settings.
5. To set up Kiosk Pro Lite for Amplitude you will need to obtain the link to the Patient Portal.
To obtain this open Amplitude and click Settings. Click System Settings and copy the Patient Portal URL.
6. Open the Kiosk Pro Lite app. Paste the URL into the ‘Homepage Content’.
7. Run the Kiosk Presentation
This should display the Patient Portal page.
8. Triple click the iPad Home Button to activate Guided Access, this stops any patients using other apps on the iPads in clinic.
How to Tell if a Patient Email was Successfully Sent
Click Patient Tasks.
To the right of each patient you will see a mail icon.
- Green mail icon – a reminder email has successfully sent and further emails will be attempted automatically.
- Red mail icon – 3 email reminders have successfully sent and so no further reminders will be sent automatically.
- Grey mail icon with alert icon – one or more attempts have been unsuccessful; this may be because there is no email address or the address is incorrect.
How to Send a Manual Email Reminder
If the maximum amount of automatic email attempts have been sent or you want to send a reminder immediately then there are two ways to send an email reminder. To do this the patient must have a valid email address on record and have consented to contact.
Click Patient Tasks.
Any patient with a green or red mail icon can be sent a reminder by clicking the mail icon and then ‘Send Reminder Now‘.
Method 2:
Find the patient and click on their pathway to enter their record.
Click the Send Email tile.
How to Change Your Patients Consent
To change your patients consent status first find the patient and click the blue information icon. Click Edit Patient.
Change the patients ‘Data Collection Consent’ and/or ‘Contact Consent‘.
If the patient does not Consent to Data Collection you can continue recording procedure details however you will need to anonymise their record.
If Consent to Contact is off, no further emails will be sent to the patient.
Click save when you have made the changes.
Alternatively you can change the consent status in the patient’s record by going to ‘Patient Details’.
Why Can’t my Patient Access the Portal?
There are a few reasons why a patient may not be able to access the portal. It may be human error, a problem with the device the patient is using or an issue with the setup on Amplitude.
Patient Details Cannot be Found:
If the error message received is that the patients details could not be found this may be any of the following:
- Their gender, date of birth or surname has been entered incorrectly onto the database. The first thing to do is to confirm these with the patient and make sure they are correct. See Updating Patient Details.
- Another possible reason for this is there are duplicate records for the patient, check this by searching for the patient. If you find two records with identical information these will need to be merged. See Merging Duplicate Records.
Screen Lock:
If the patient is getting stuck at this stage it is likely because the device they are using has screen lock enabled, to proceed any further they will need to disable this.
Follow the below instructions to do this or use this pdf.
For Apple devices:
Swipe down from the top right of the screen (for older devices swipe up from the bottom). This should bring up a menu.
Click the screen lock icon to change if from a red closed padlock to an open padlock, as shown in the screenshot.
For Android Devices:
Swipe down from the top of the screen. This should bring up notifications.
Click the top grey bar.
Click the auto-rotate icon so it looks the same as in the screenshot.
Security Question:
If the patient is successfully getting through to the security question but it will not accept their answer it may be that they have forgotten or incorrectly entered their answer.
If this is the case you can reset it.
Scroll down and click ‘Other Actions‘. Then click ‘Reset Security Question‘.
When the patient next logs into the portal they will be asked to set another security question.
Other reasons a patient may not be able to access the portal:
- Poor or unstable internet connectivity.
- Using an old device which Amplitude does not support.
- Additional patient details may be required, see Updating Patient Details.
- The patient may be misunderstanding the instructions e.g. entering full name rather than just surname.
How to Merge Duplicate Patient Records
Duplicate records will prevent a patient from entering the portal so it is important these are merged. You may not have permission to do this, if not please contact Amplitude Customer Support who can do this for you.
Search for the patient so you can see both records.
Use the blue information icon to decipher which record has the most patient detail e.g. email, NHS number, address etc. and to double check these are definite duplicates.
Scroll to the bottom of the screen and click ‘Other Actions‘ then click ‘Find and Merge Duplicate Patients‘.
The system will then automatically search for any matching records, next to the matching patient click Merge.
The duplicate should then disappear and the records will be merged.
Click below to download the help pages in PDF format:
How to Change Your Patients Consent
How to Enable Screen Rotation on Mobile Devices
How to Send a Manual Email Reminder
How to Tell if a Patient Email was Successfully Sent