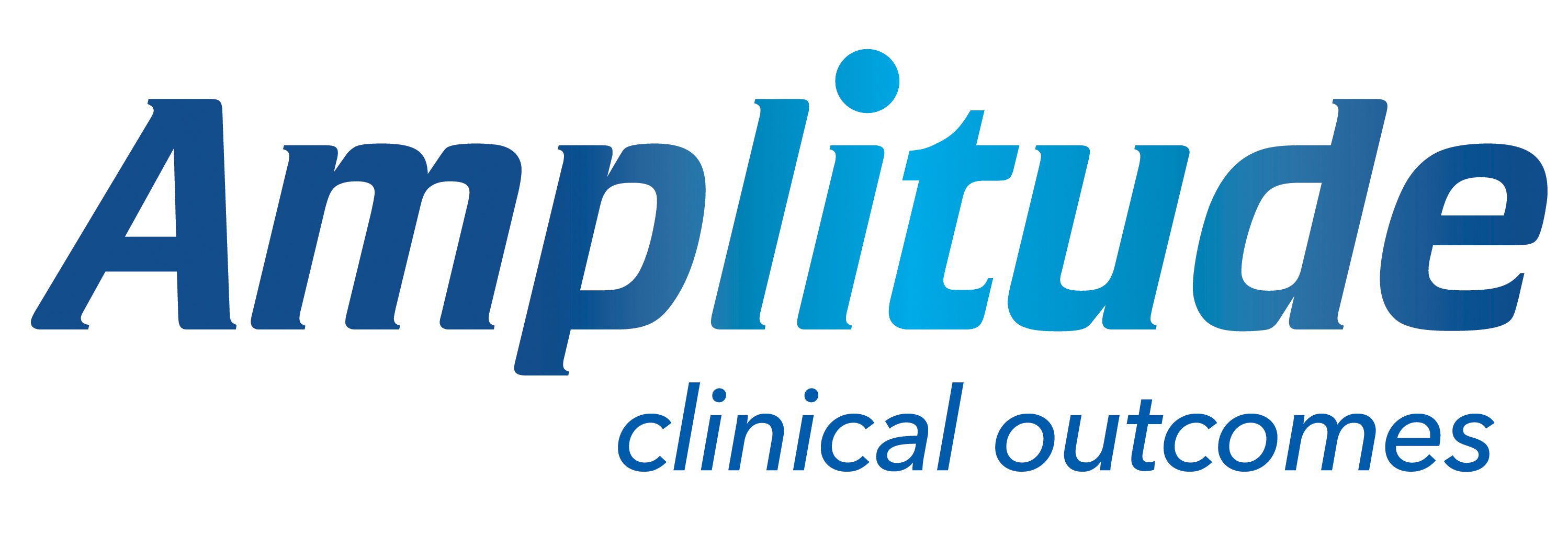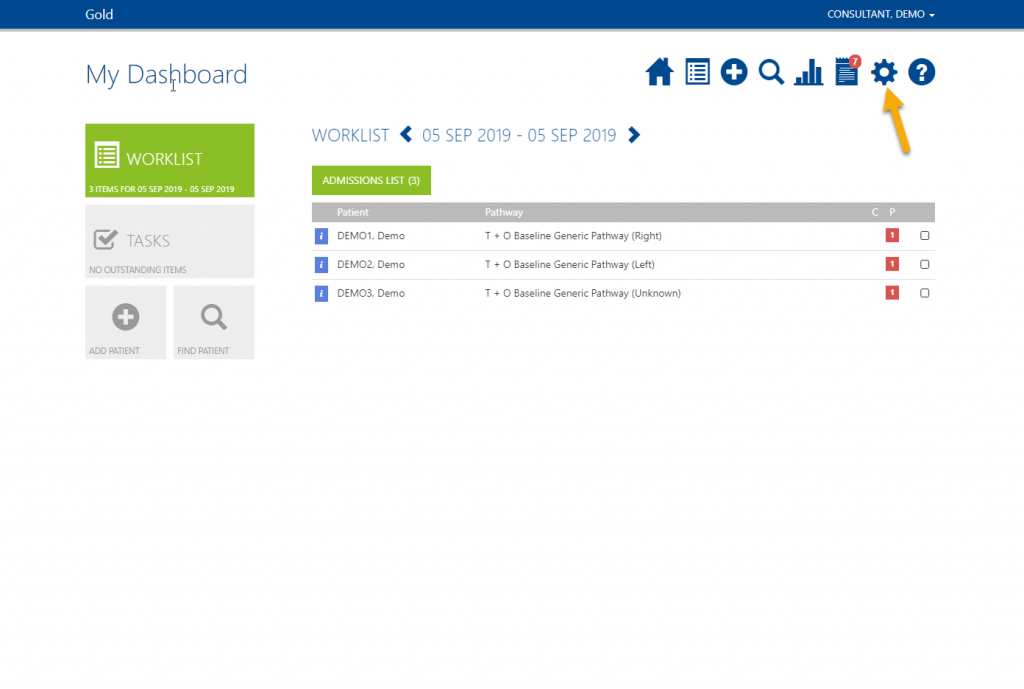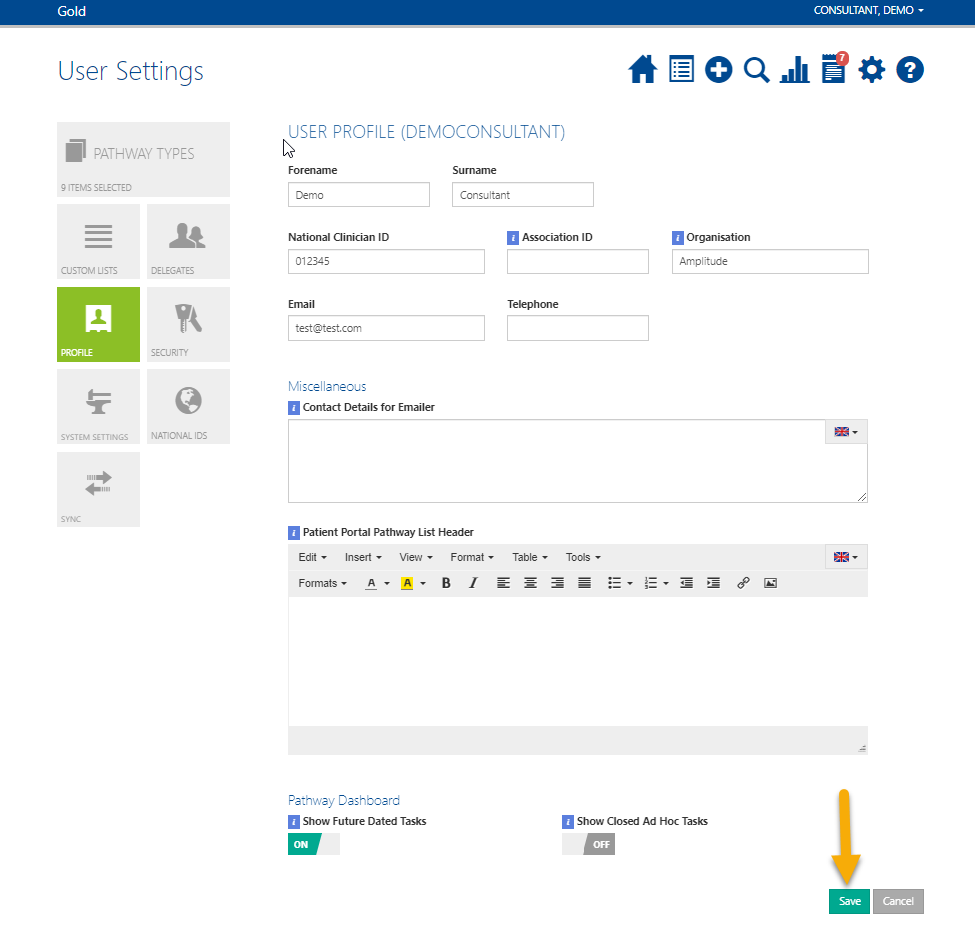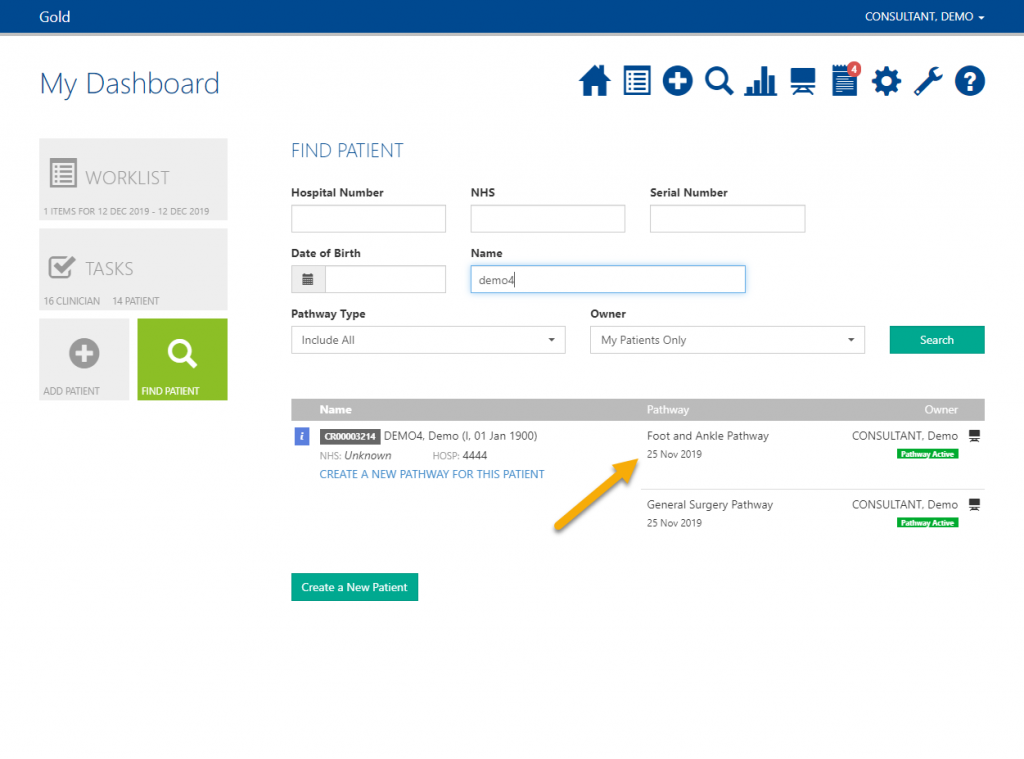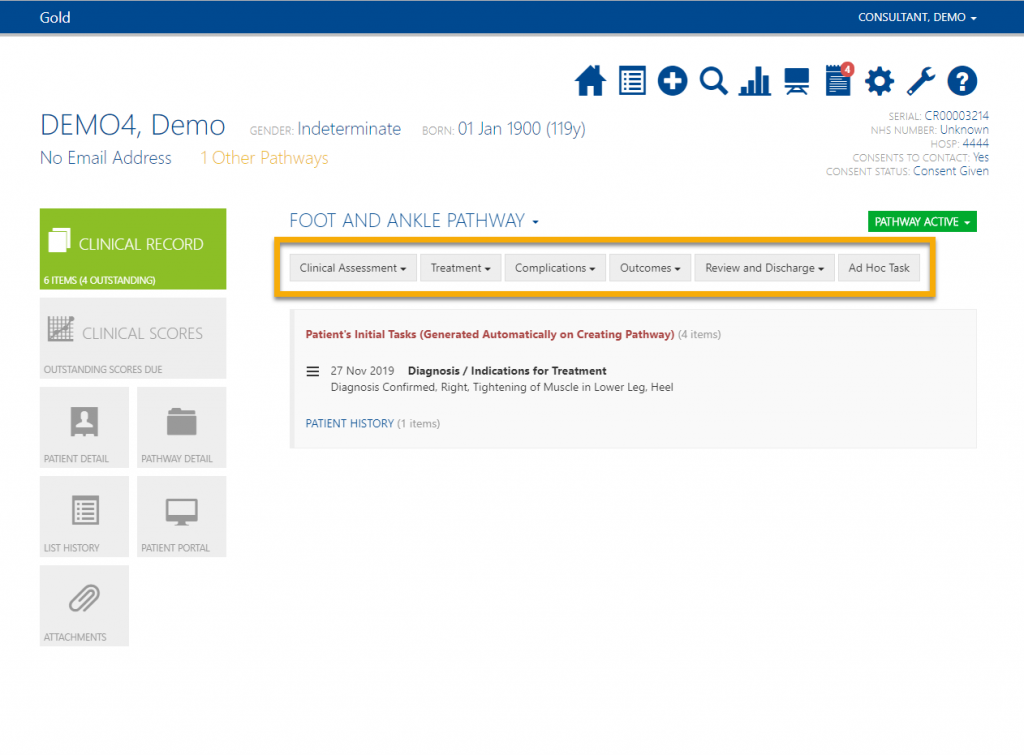How to Add a Patient Directly to Amplitude
There are many ways patients can be added to Amplitude. They may come through on your Enterprise Interface, be added by the patient themselves using self registration in clinic or added directly by a delegate or consultant. This is how to add a patient directly, please note, if you do not enter an email address or consent to contact we cannot automate the collection of outcome data.
Select the Add Patient button.
Fill in the patient details. To reduce potential duplicate records the system will automatically search to see if a patient with identical criteria already exists. If this is the case, you will be notified and will be able to add another pathway for this patient.
If no existing patients match the details click ‘Create a New Patient‘.
The mandatory details required to add a patient to Amplitude are highlighted in red.
Once you have added all the details click ‘Create a New Patient‘.
You will then have the option to put the patient on a Pathway.
How to Find a Patient
If you need to edit a patients details or record clinical data you can find the patient using the Find Patient function.
There are two icons that can be clicked to find a patient but both bring to the same screen.
Search for the patient using any of the pieces of information shown on screen. If you delegate for more than one consultant you can change ‘My Patients Only’ to ‘Include All’.
You only need to complete a single demographic field in order to search.
Any patients matching the criteria will appear.
From here, you can click on the patient’s Pathway to enter their patient record, add them to a Whiteboard, add another pathway or click the blue information icon to edit their details.
How to View a List of Your Patients
You can view a list of your patients using the search function. If you have less than 100 patients they will all appear, however, over this amount you will need to narrow the search criteria, for example search by pathway type.
Click the Find Patient button.
Choose ‘My Patients Only‘ in the owner field and click Search.
If you have more than 100 patients you will need to enter an additional piece of information to narrow the search.
This will then show a list of your patients.
How to View a Patient’s Audit Trail
Audit Trails show you who viewed and edited data on the patients record and when this occurred.
Click on the Patient Detail button
On the bottom right of the page select Other Actions, then click Audit Trail.
The patient’s Audit Trail will then appear.
Recording Procedures and Clinical Data
Post-operative scores cannot be collected without a procedure/operative form.
All clinical forms available on this pathway are shown below the pathway name. Click the form you wish to record.
Enter the data ensuring you complete all fields marked with an asterisk (*) as this is the minimum required to proceed. It is optional to complete more or less detail.
Click save when complete.
You cannot collect any post op scores without completing a procedure/operative form.
When completing a procedure form if you want the system to generate post-op scores and send email reminders automatically to the patient ensure you choose ‘trigger post-op outcome measures’ at the end of the procedure form.
You do not need to complete the indications for treatment task in order for the post-operative evaluations to be sent.
Using the Trigger Alert Function
The Trigger Alert function is a way of monitoring any significant deviation in a patients scores and question responses.
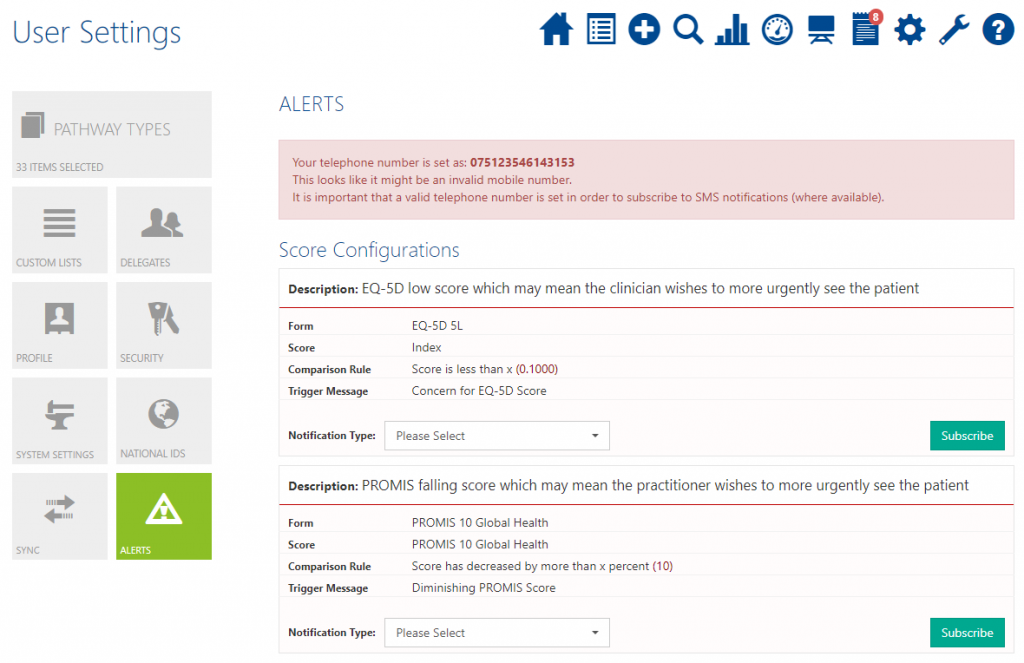
First find the Trigger Alert function tab, this will be labelled ‘alerts’ in the User settings tab at the bottom left side of the screen.
If the system can verify your email address and phone number are real, they will be displayed at the top of the Trigger Alert tab page.
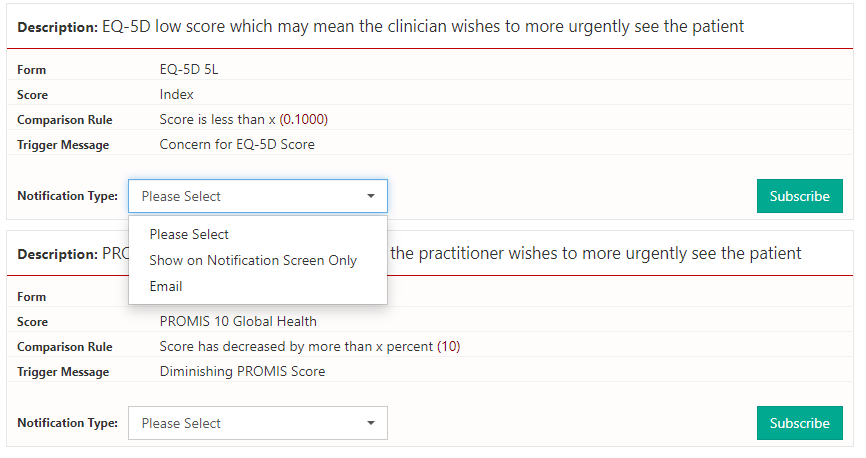
Once you have found the form you would like to track the scores of select the Notification Type you would prefer e.g. Email, Text, or Show on Notification Screen Only.
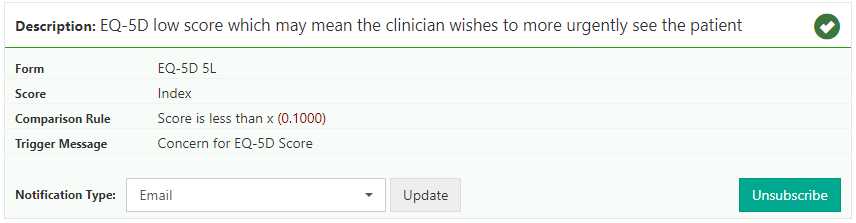
When you have decided on the form you would like to track, click the subscribe button.
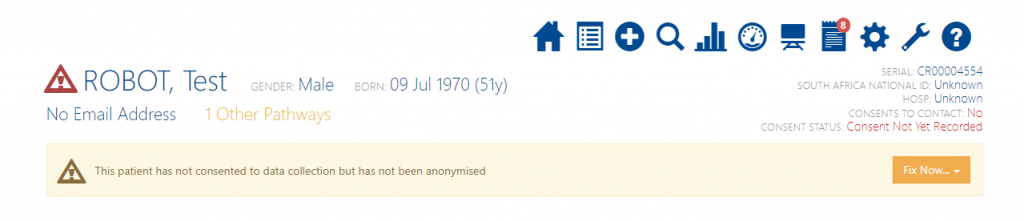
When deviations appear, clinicians are automatically alerted via the system, which makes it extremely useful for proactive patient management, remote patient monitoring and virtual clinics.
After a Trigger Alert notification has been sprung a red alert symbol will be present at the top left of the patients profile.
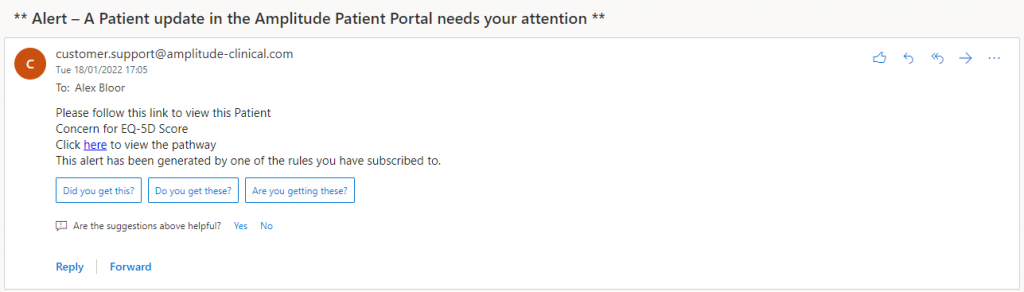
The system will notify you on your selected Notification Type with a link to the patient who triggered the alert.
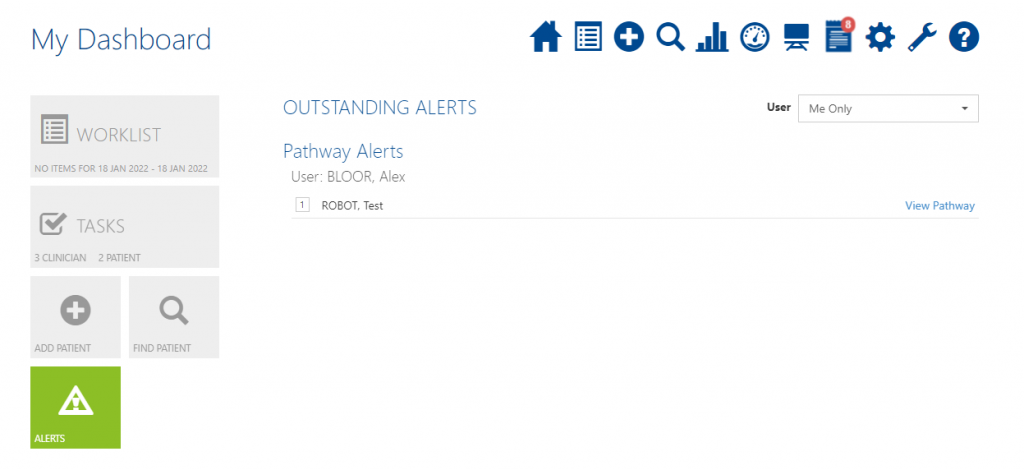
You can view all the Trigger Alert functions that have been triggered on the Dashboard Alert tab.
Form Validation Errors
Form Validation Errors are a way to remind clinicians to complete their forms.
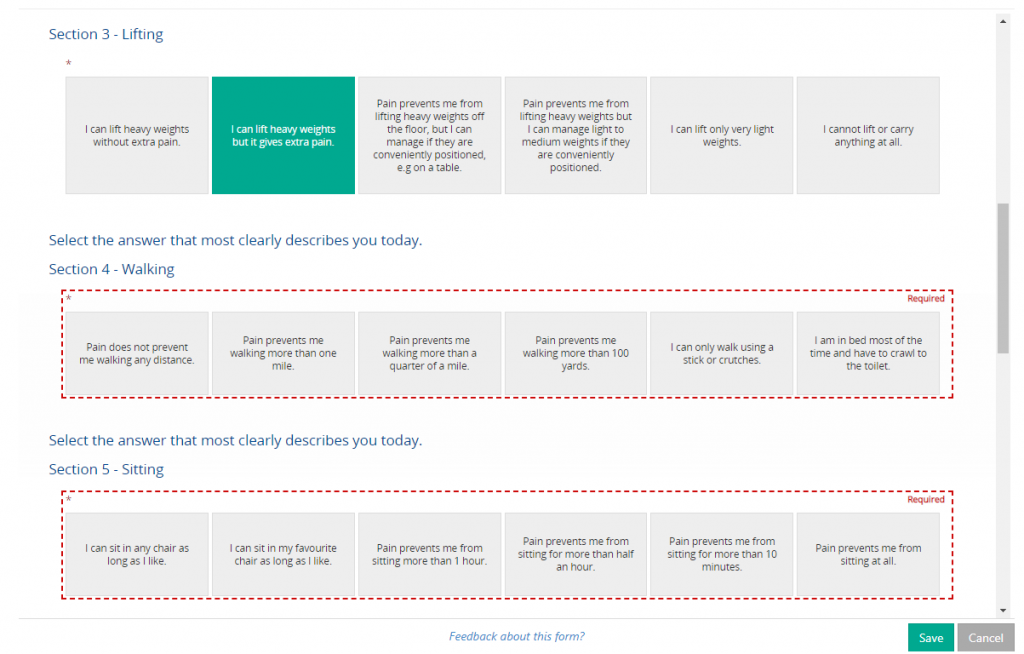
After you have filled in your form and clicked save at the bottom right-hand side of the screen, any missed fields on the form will trigger a Validation Error.

For some systems they will also be shows a Validation Error List on the upper left-hand side, listing all current required fields on the form.
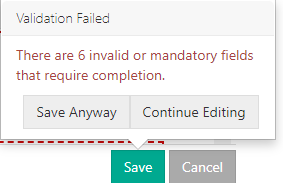
A box will pop up above the save button if errors are detected alongside the Validation Errors, showing the number of errors that still remain in the form.
If you want to finish the form at another time, you can click ‘Save Anyway’ and come back to the form later with all the currently filled in fields saved.
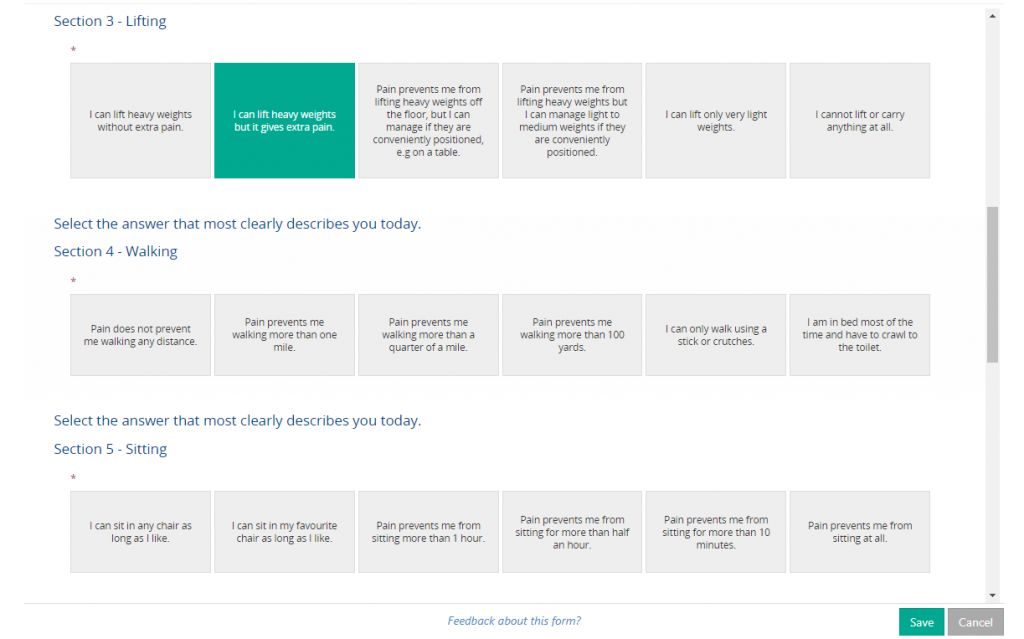
Clicking ‘Save Anyway’ will not mark the form as complete and will stay red on the patient’s Clinical Record until completed at another time.
Click below to download the help pages in PDF format:
Adding a Patient Directly to Amplitude
How to View a List of My Patients
How to Update Your Personal Details
Recording Procedures and Clinical Data