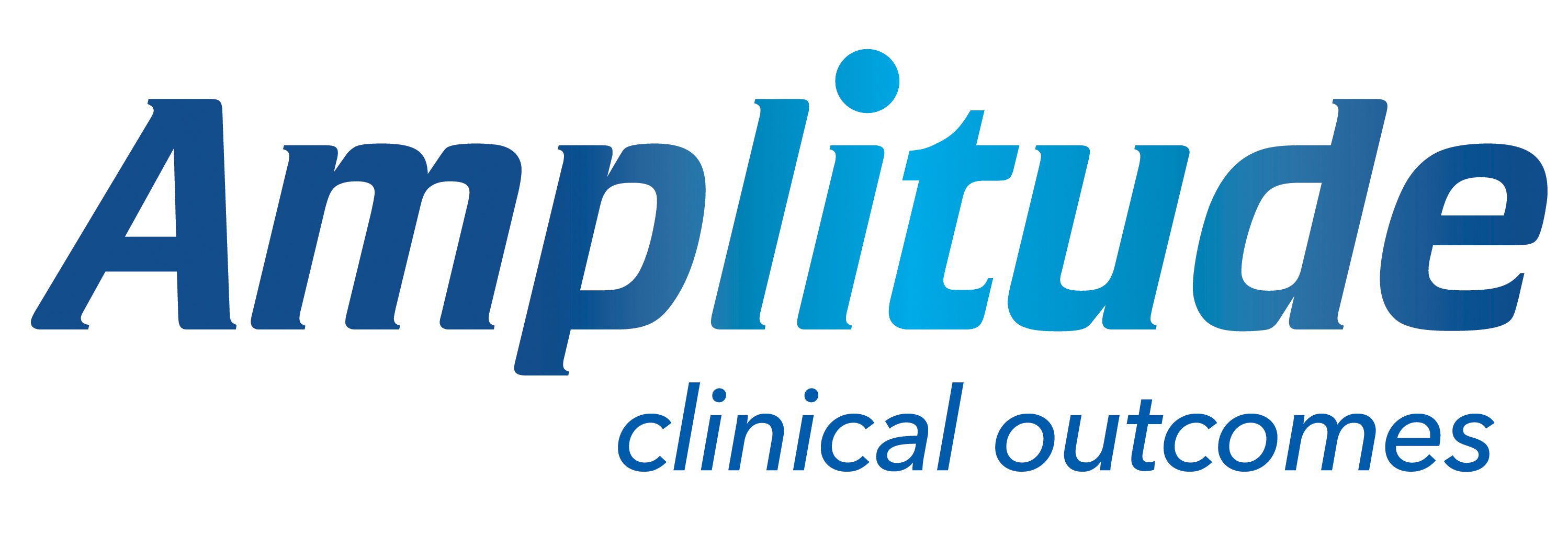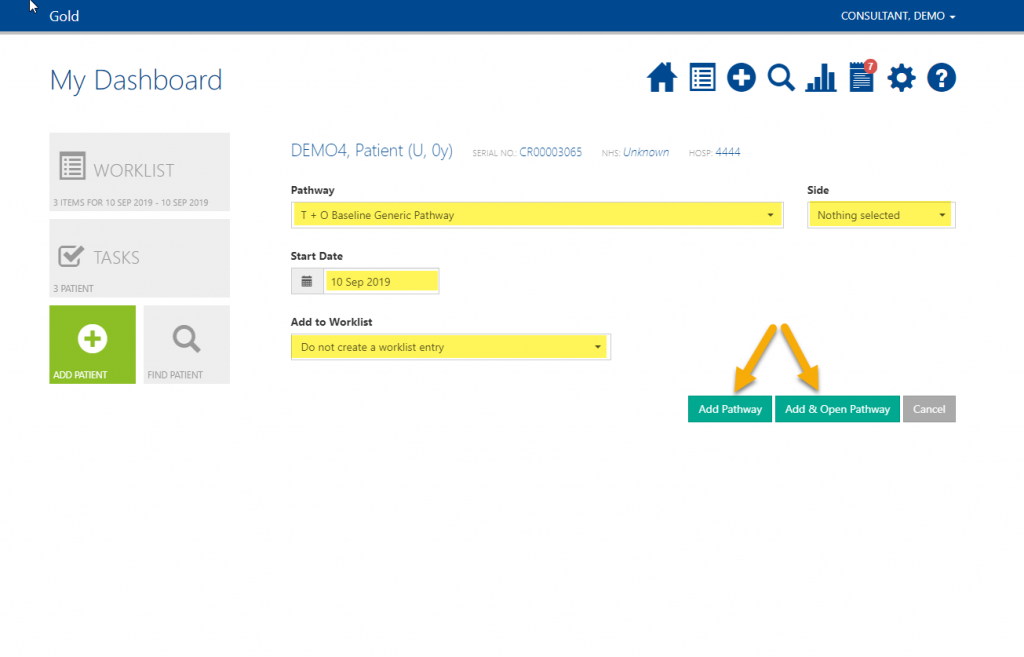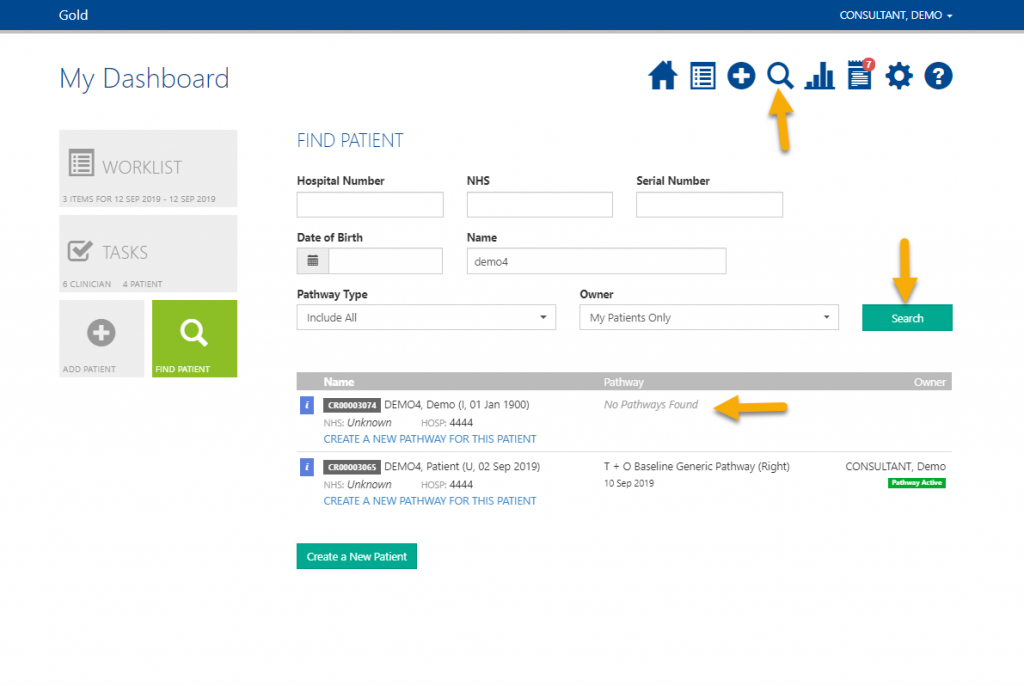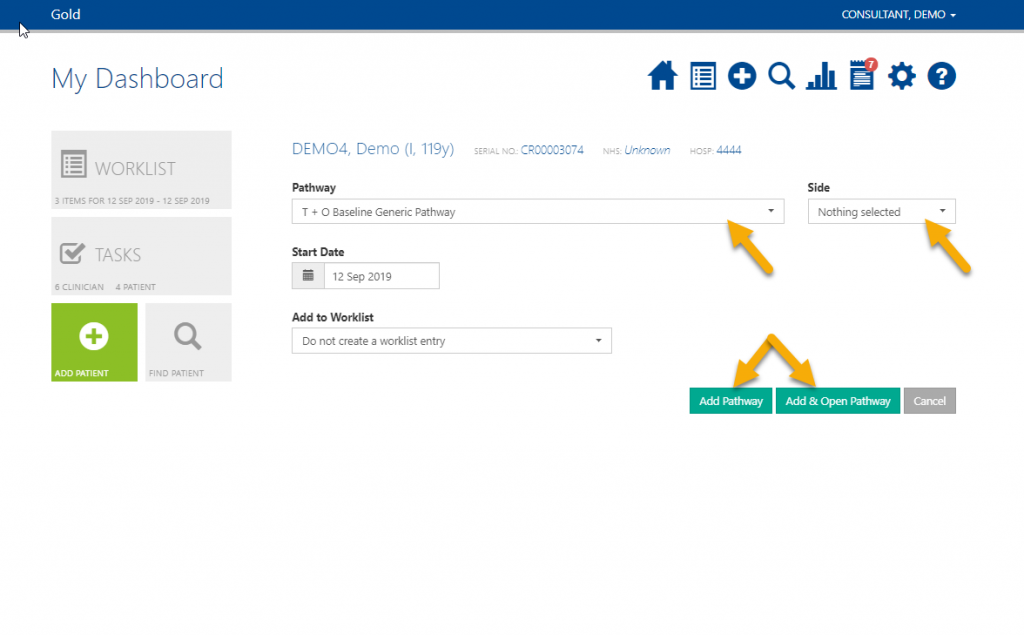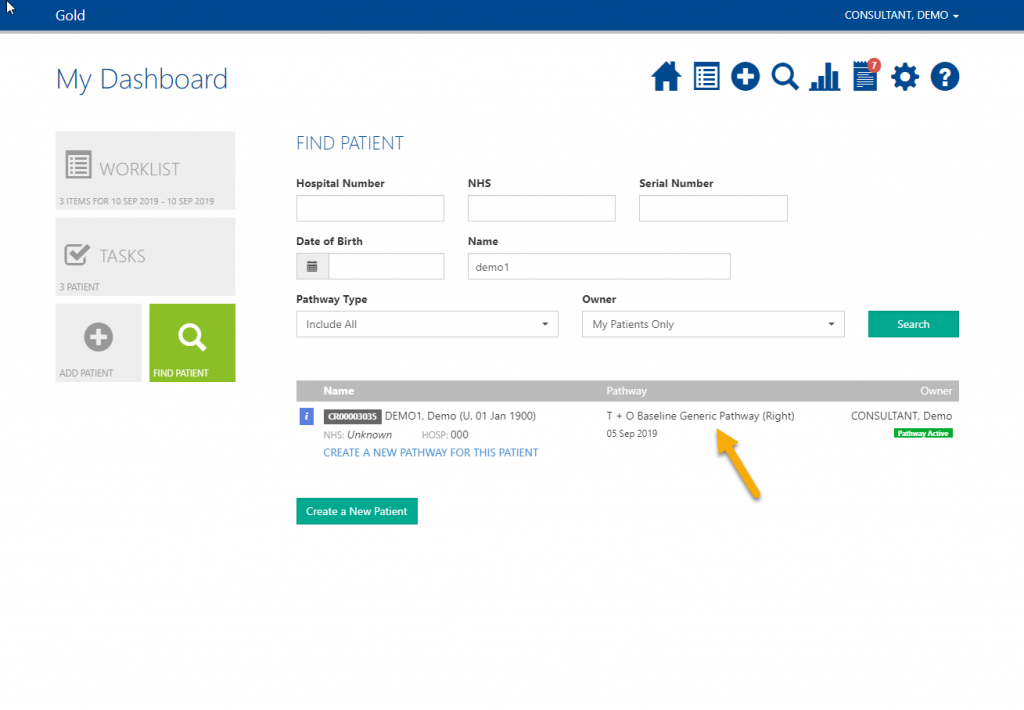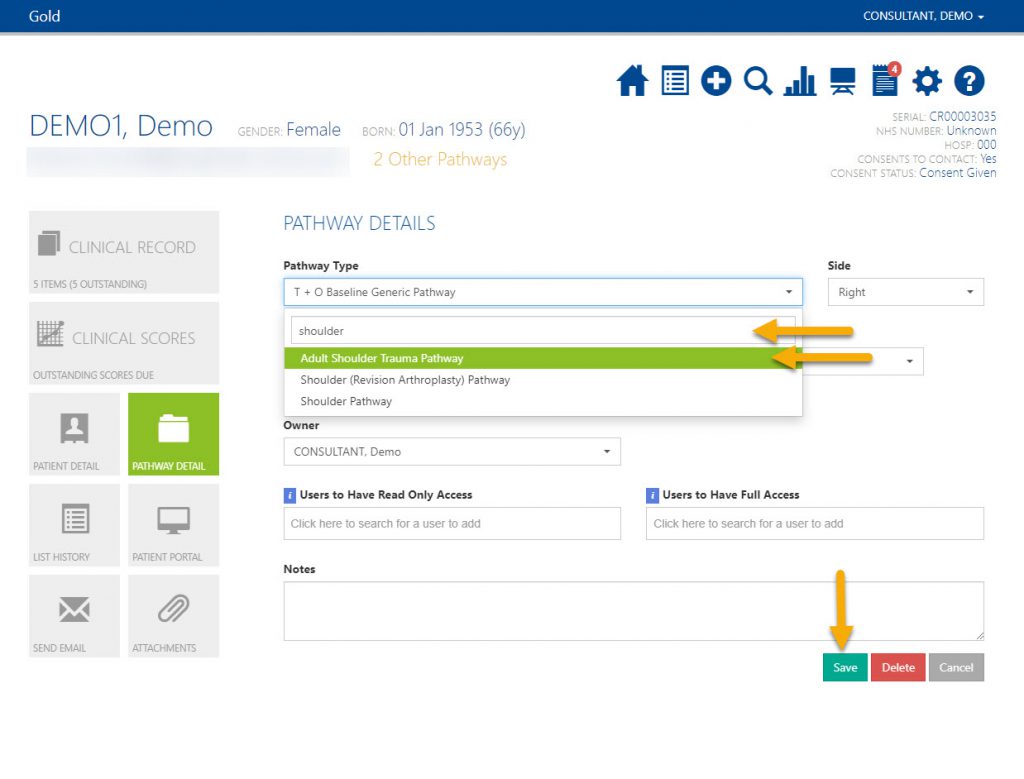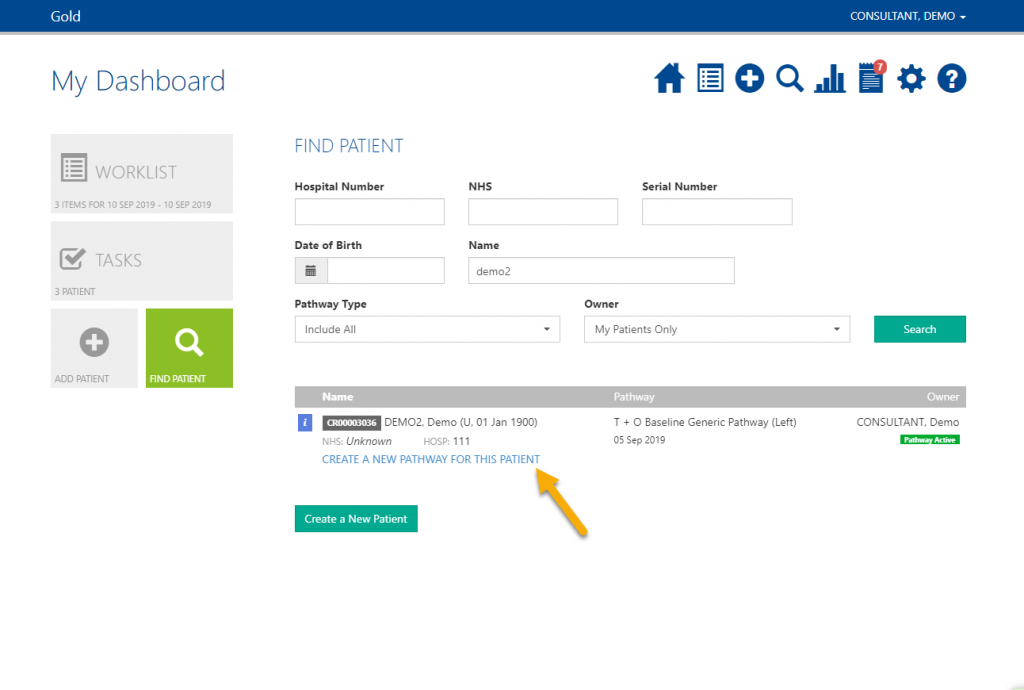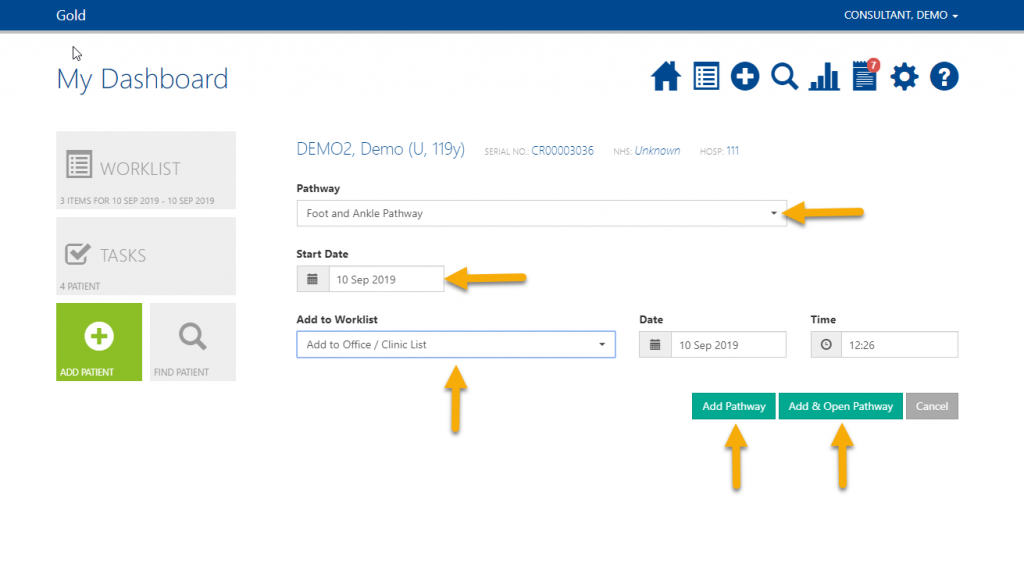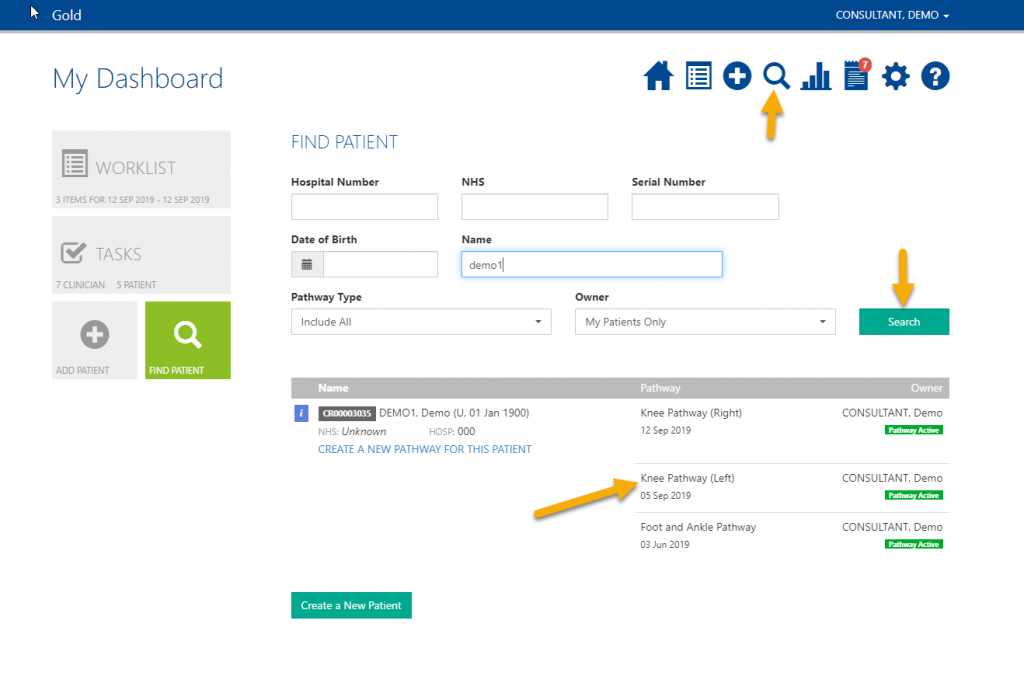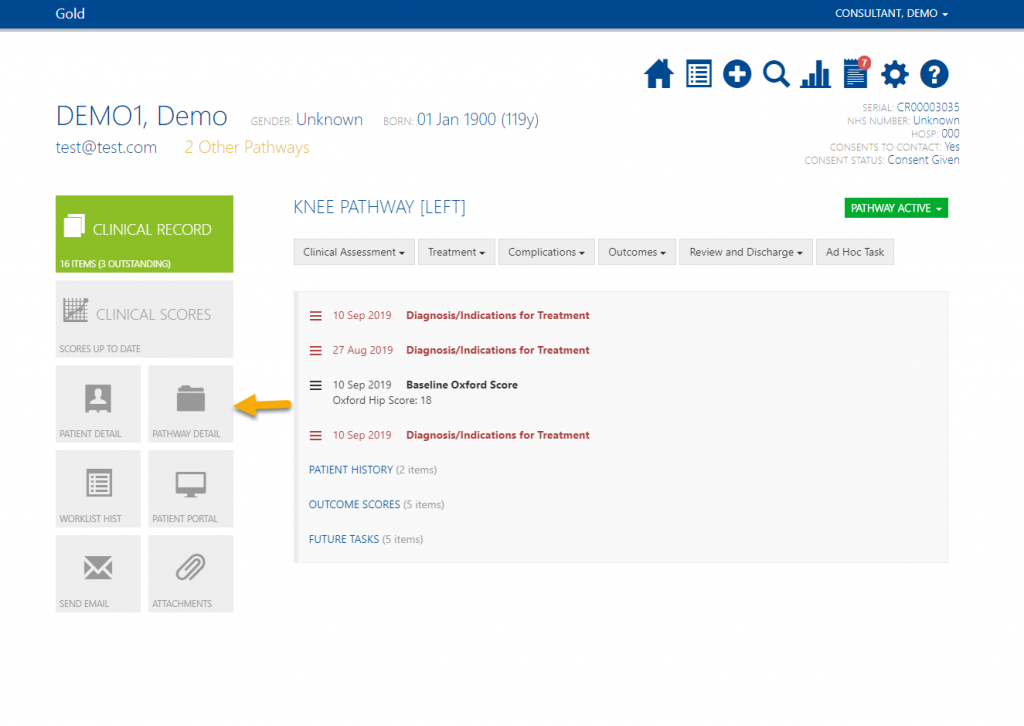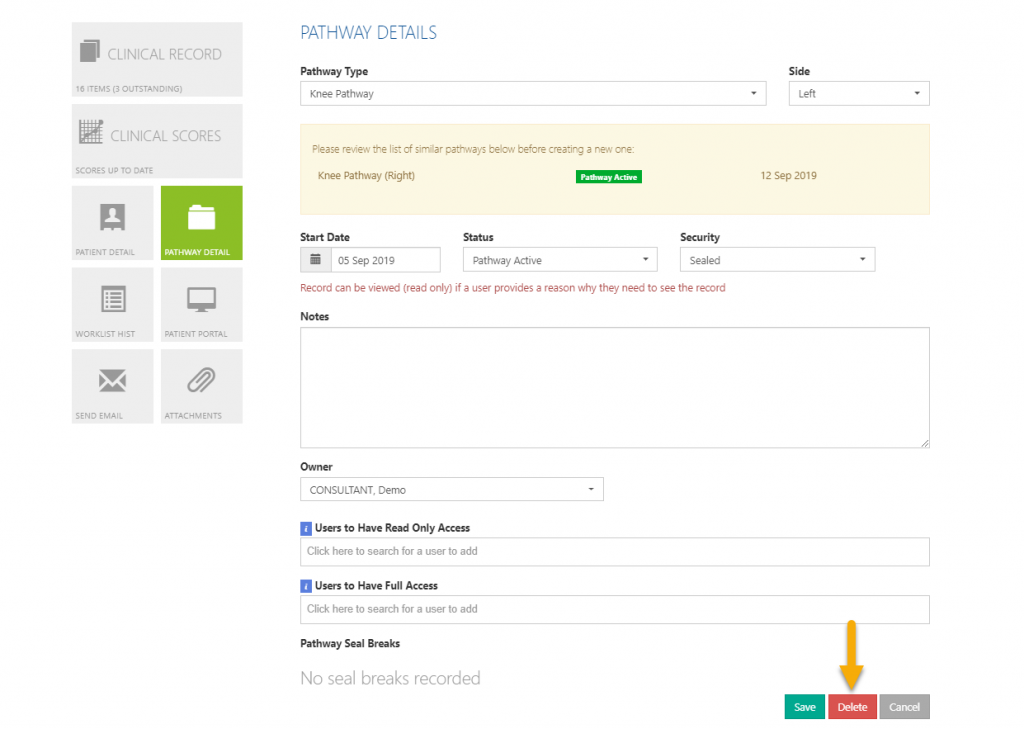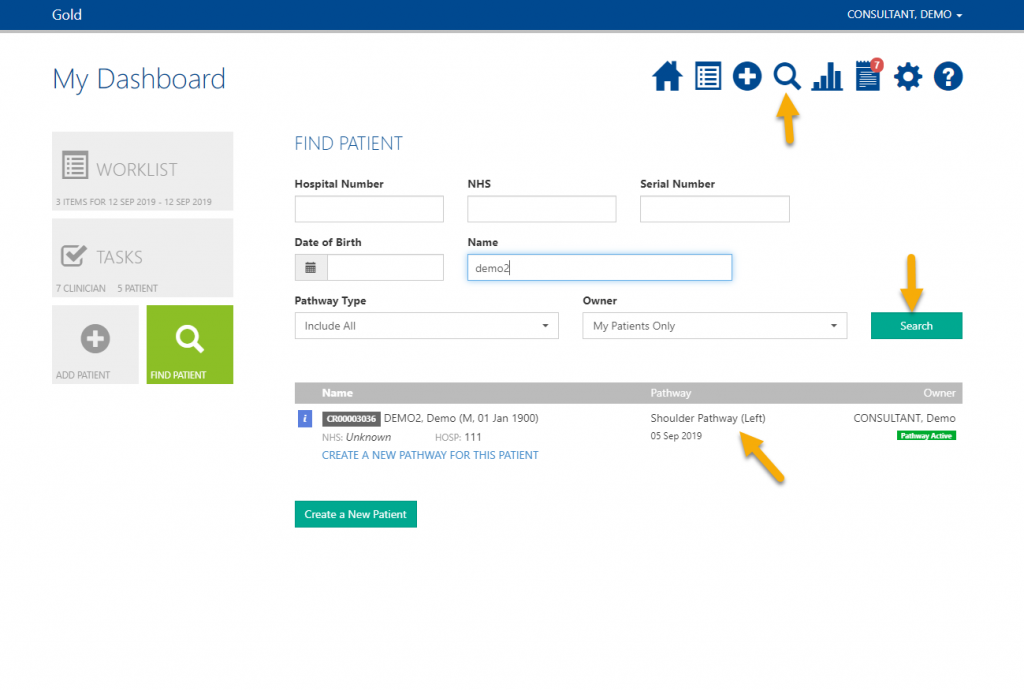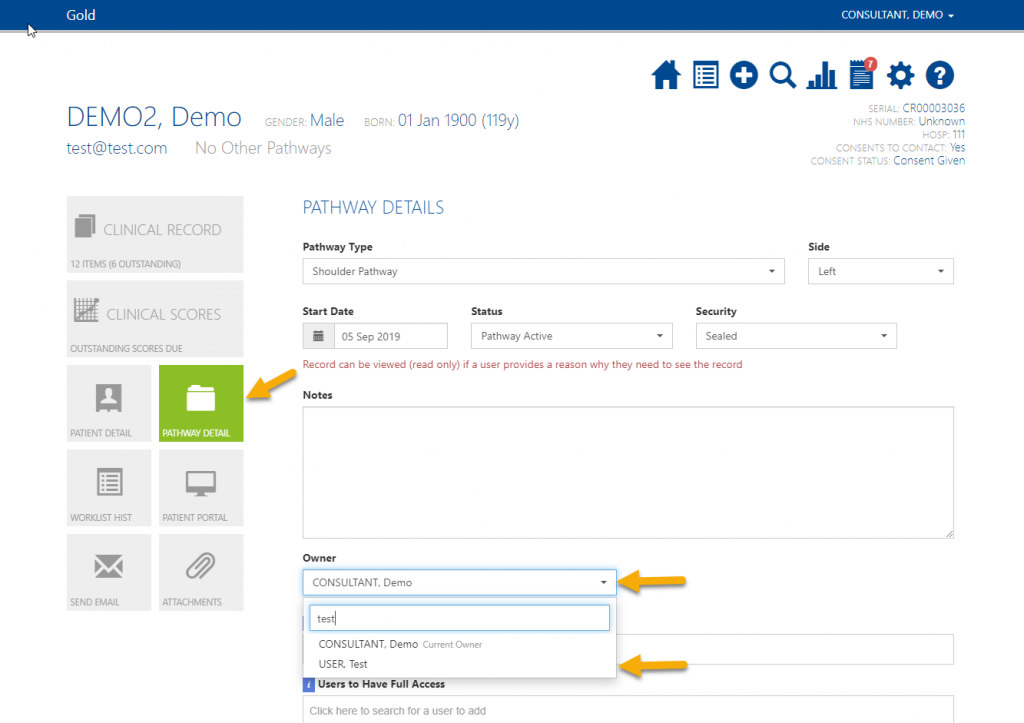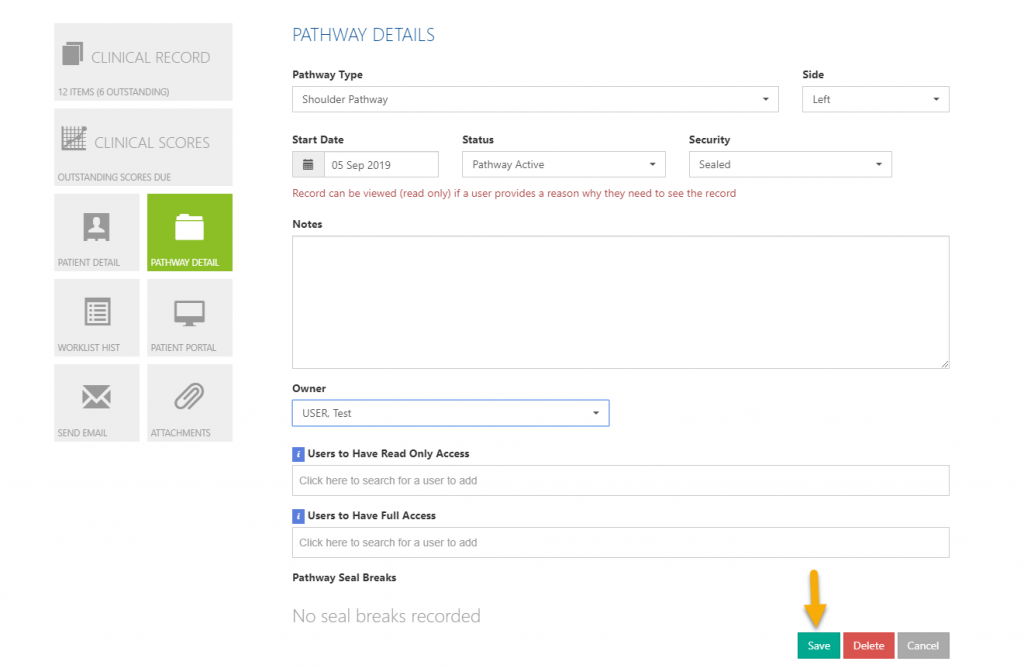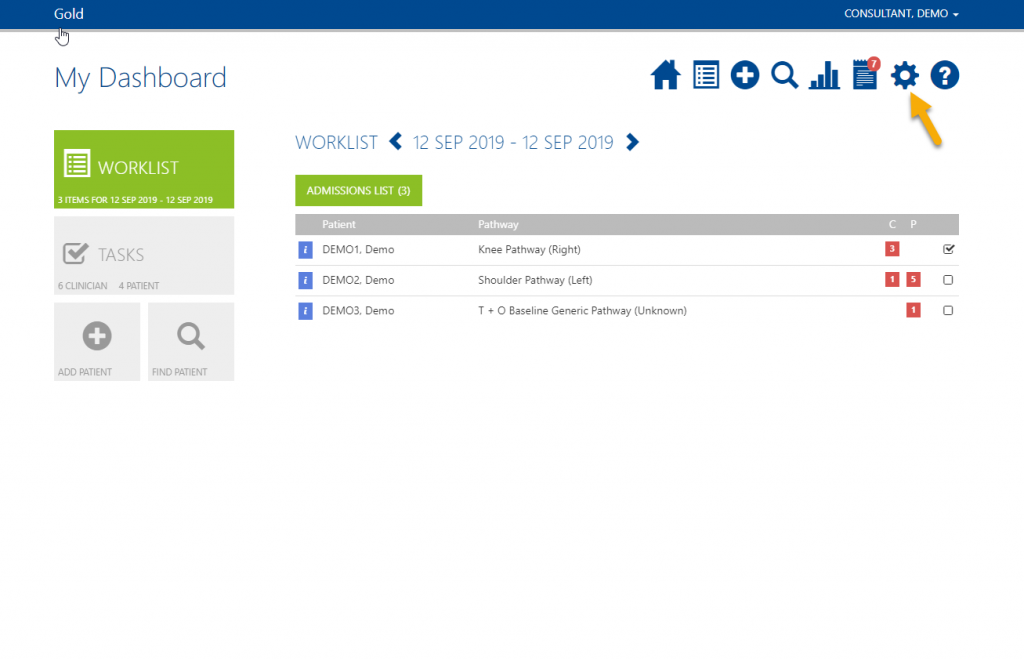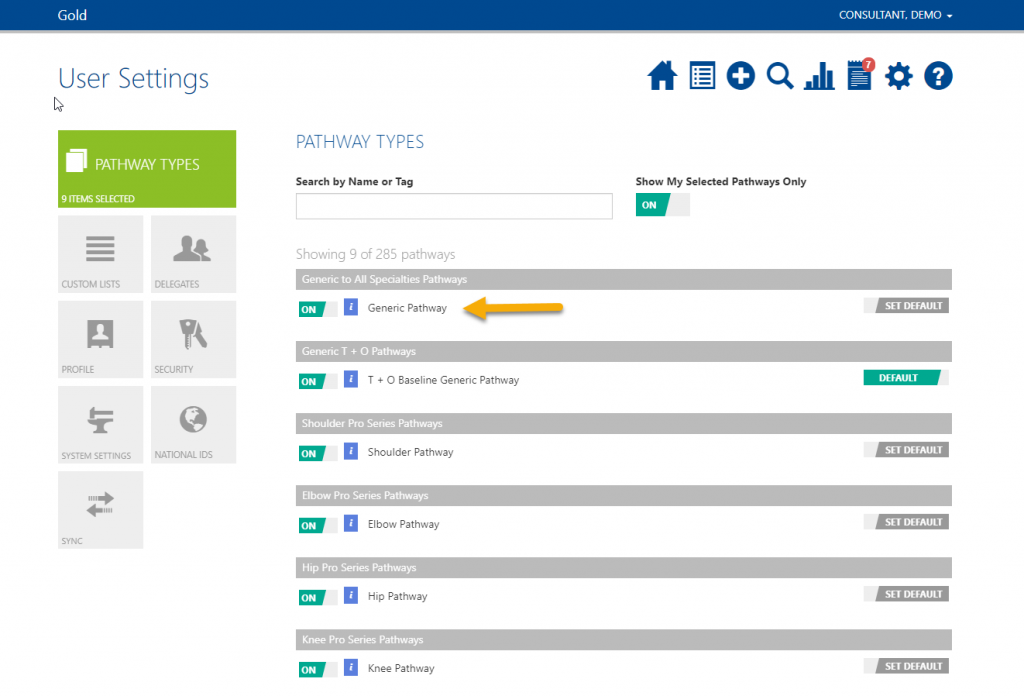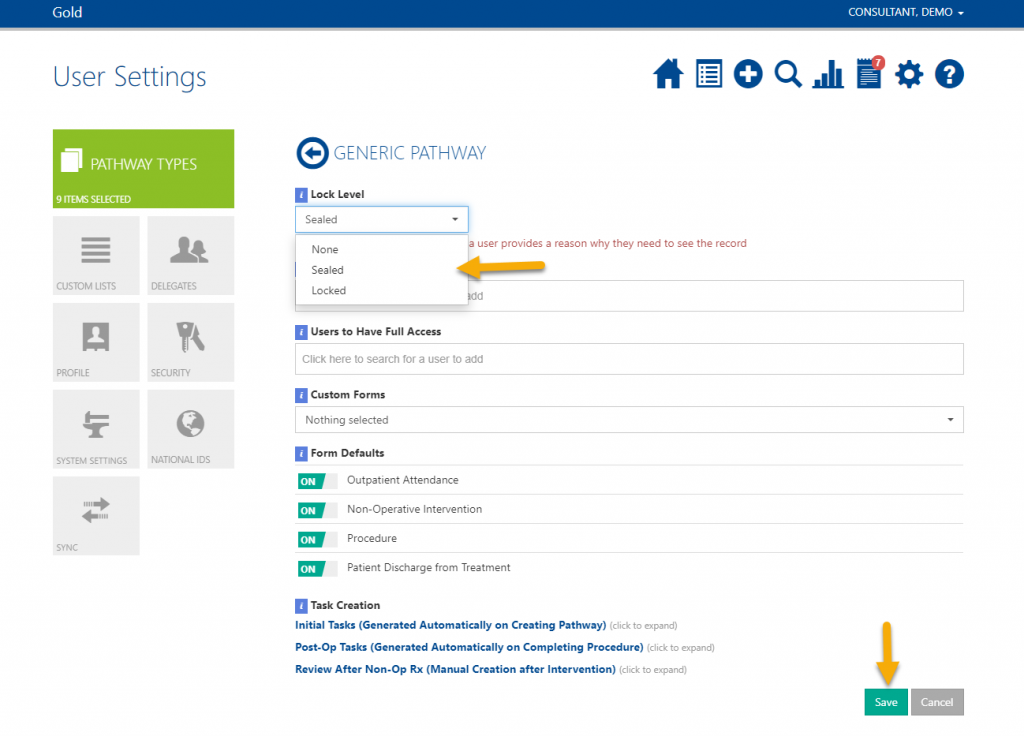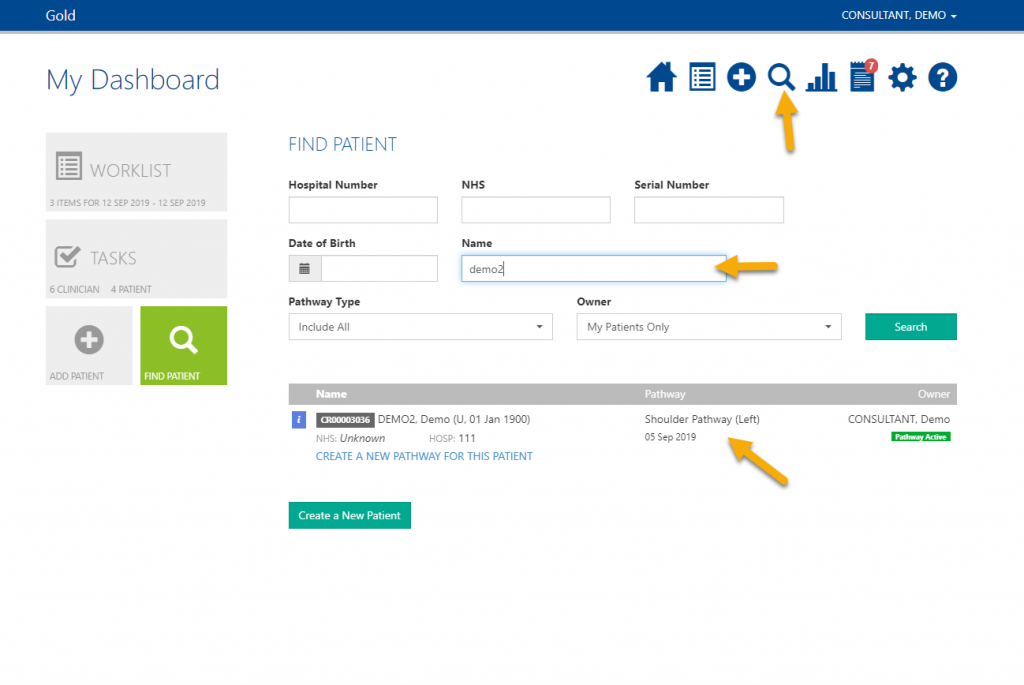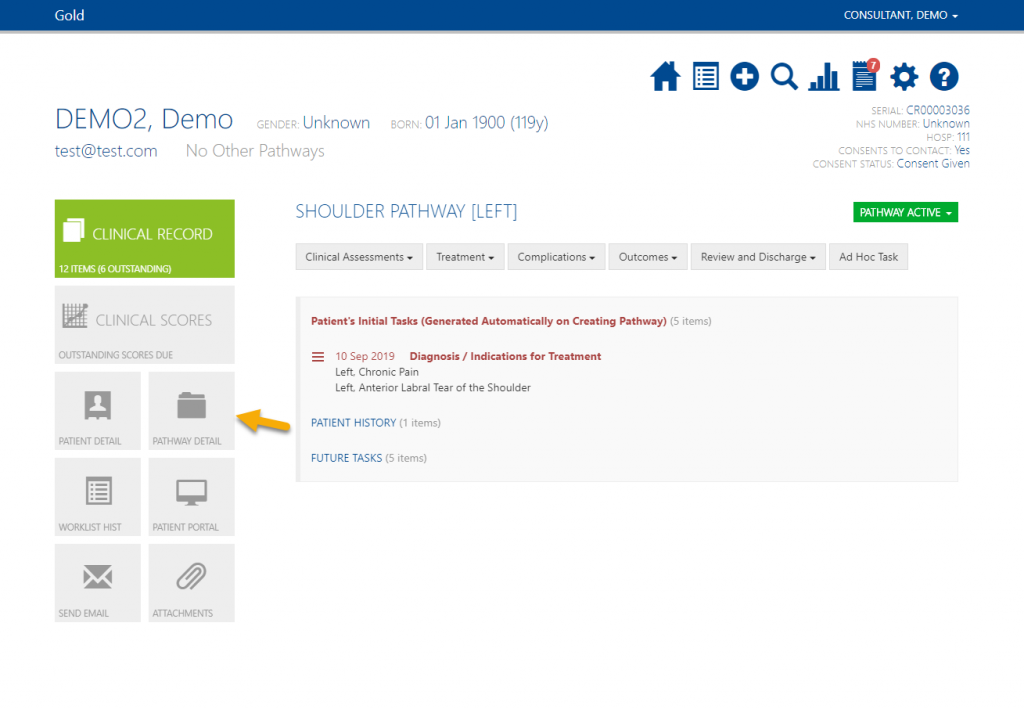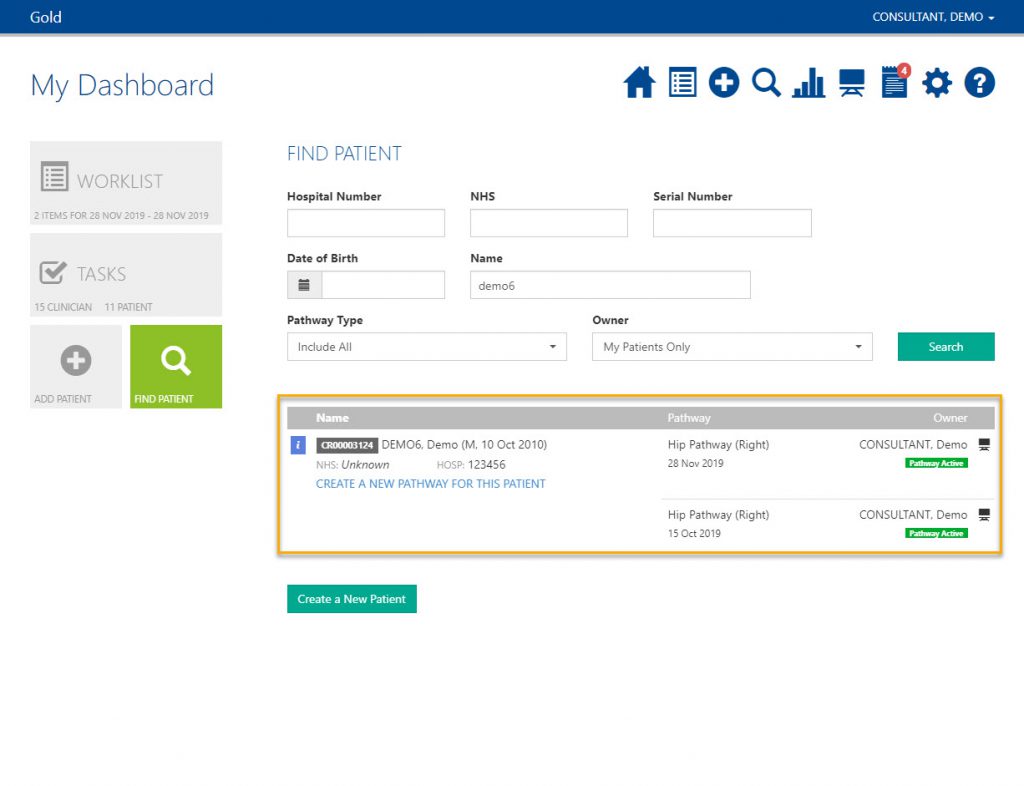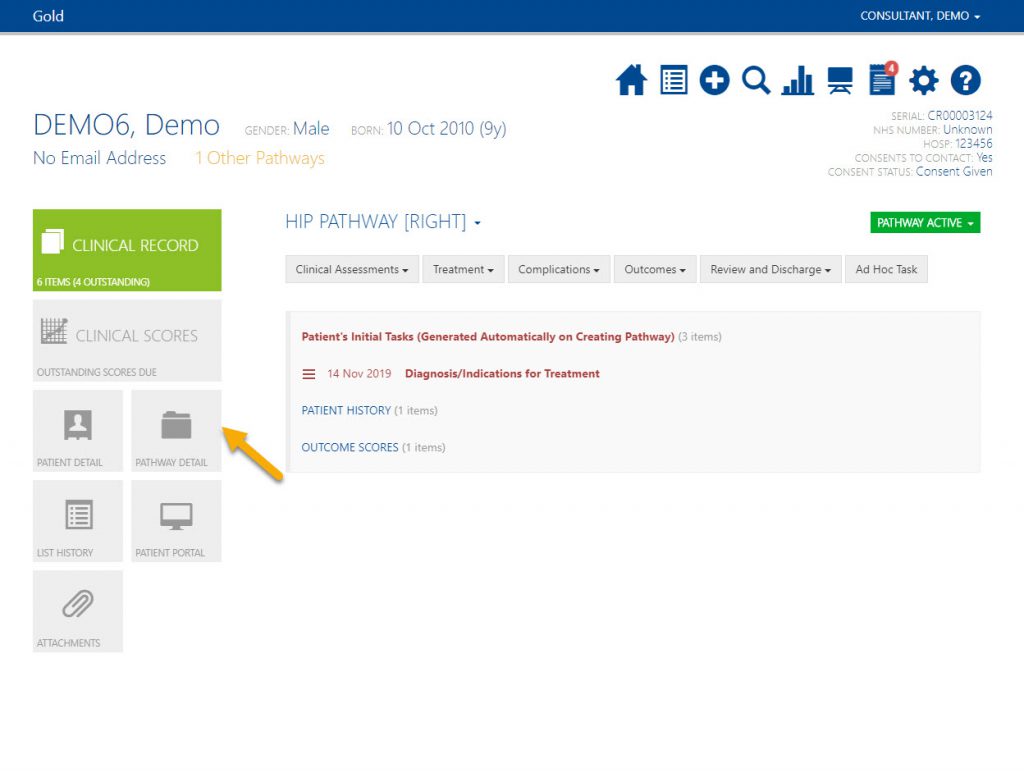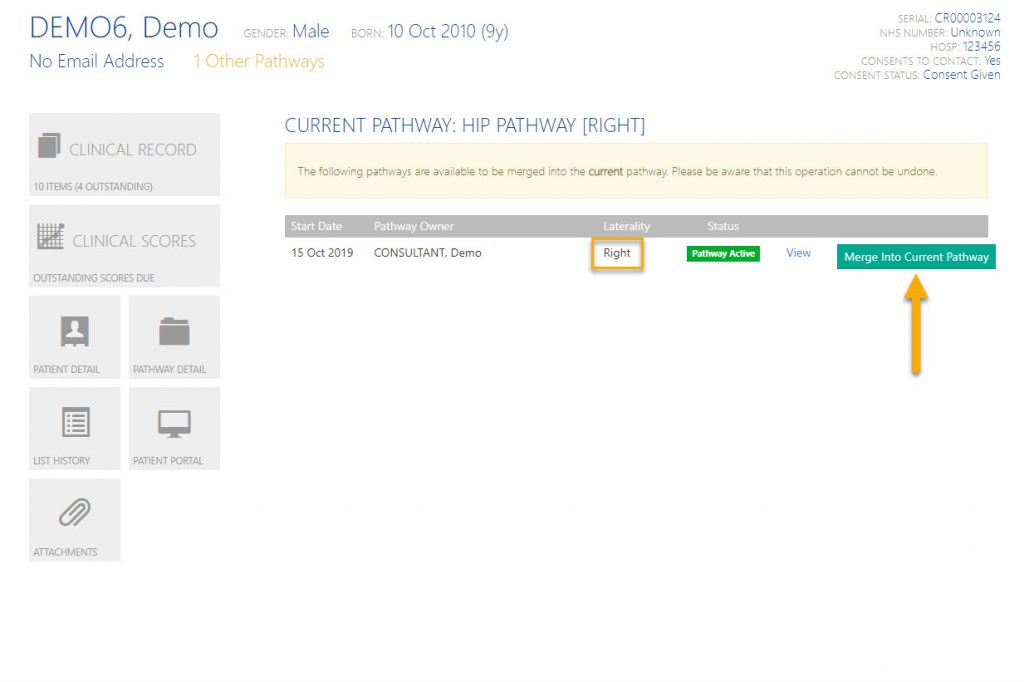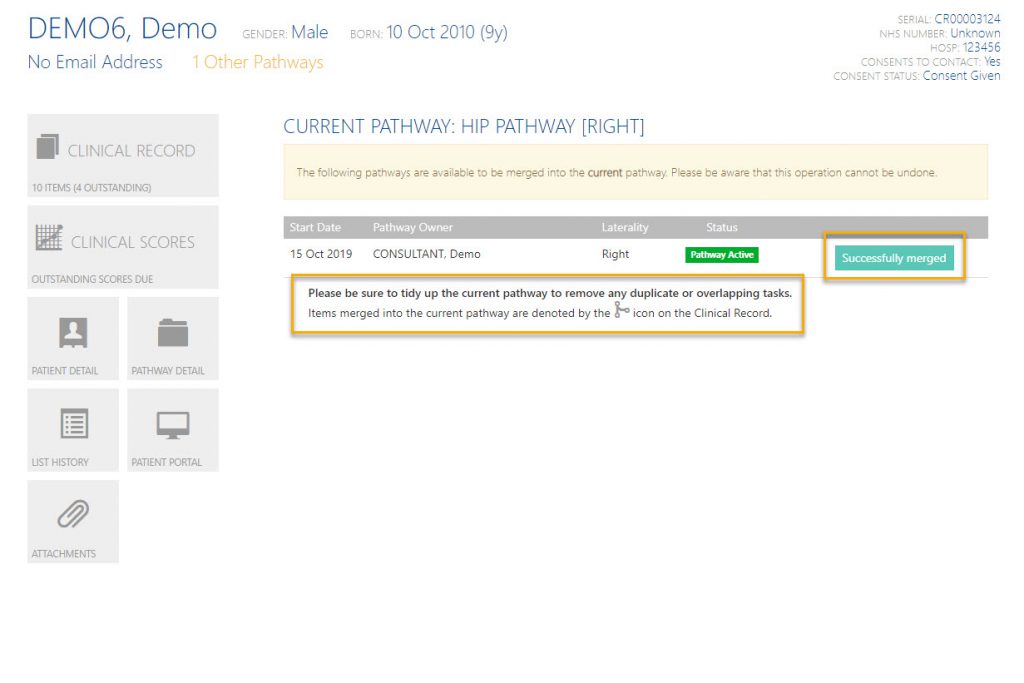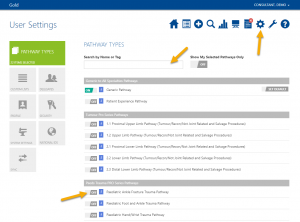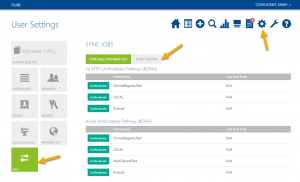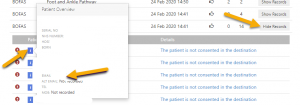Assigning New and Existing Patients to a Pathway and Worklist
Add a New Patient to a Pathway and Worklist:
Add an Existing Patient to a Pathway and Worklist:
Assigning an New Patient to a Pathway and Worklist:
After you have added a new patients demographic details you will be prompted to put the patient on a Pathway and Worklist.
Choose the pathway, side (if relevant), start date and whether to put them on a worklist.
Then click Add Pathway or if you have amendments to make Add and Open Pathway.
Assigning an Existing Patient to a Pathway and Worklist:
Patients can be created without a pathway, if this is the case you will see ‘No Pathways Found‘ when you search for the patient.
To add a pathway to the patient first click ‘No Pathways Found‘.
You will then be taken to a screen where you can add a pathway, side (if relevant), start date and have the option to put them on a worklist.
After completing the details click Add Pathway or Add and Open Pathway.
Changing a Pathway
A pathway change is typically needed when an initial generic pathway has been entered before the patient has been seen.
Further diagnosis means that this can now be changed to a specific pathway.
A screen will automatically pop up where you can search and select the new pathway.
Click Save at the bottom of the screen.
How to Put a Patient on a 2nd Pathway
A patient may require a 2nd pathway if they have a new diagnosis. Before adding a 2nd pathway make sure it isn’t more appropriate to change the existing pathway and never add a 2nd pathway of the same type.
Enter the pathway details and click Add Pathway or Add and Open Pathway.
Warning: do not add another pathway of the same type instead add details to the existing pathway.
How to Delete a Pathway
You may have created a pathway in error which now needs to be deleted. Ensure first that a pathway change wouldn’t be more appropriate and please note, once deleted all the data collected on that pathway will be permanently deleted.
Click Delete at the bottom of the page and then confirm the deletion. If you cannot see this please contact Amplitude Customer Support who can do this for you.
Now the pathway and all data collected on it have been deleted.
How to Change a Pathway Owner
If the patients care has been taken over by another consultant or a consultant has left the trust then the owner of the patients pathway/s will also need to be changed appropriately.
Click Pathway Detail.
Click in the box under Owner and search for the new consultant, select them from the list.
Click Save at the bottom of the page.
If you cannot see save or cannot find the consultant please contact Amplitude Customer Support.
How to Manage Pathway Security Levels
This can be either done on a pathway level or via individual patients.
Drop down the Lock Level and choose the required option.
- ‘None‘ – means anyone can view and update any patients on this pathway.
- ‘Sealed‘ – means patients on this pathway can be read only if a user provides a reason why they need to see it.
- ‘Locked‘ – means patients on this pathway can only be viewed and updated by people who have been given permission by the owner.
Once you have chosen click Save.
How to Merge Duplicate Pathways
If a patient has two pathways of the same type it is best practice to merge these. Having two pathways will also mean the patient is receiving duplicate scores to complete.
If you experience any problems trying to merge pathways please contact Amplitude Customer Support.
When you search for the patient you will be able to see the two pathways.
The first step is to confirm this really is a duplicate, and to understand how the duplicate record came to be created:
- Use the Audit Trail to understand the sequence that has led to the duplicate being created. This will also help determine which is the Pathway that should remain, and the one that is merging. See Patient Audit Trails.
- If the pathway has been manually created then there are various points in pathway creation where warning messages are displayed, the significance of these messages may need to be reinforced. See Add a 2nd Pathway.
- If the pathway has been created via an interface then make the IT teams aware as the creation of duplicates could be an indication that interface logic is
not working as planned.
Once you have confirmed this is a duplicate pathway, click the pathway you wish to retain.
You will see a box indicating that there is another pathway of the same type.
Note: it is only possible to merge a pathway of the same type and same owner.
If the duplicate Pathway is owned by another Clinician then a message will be displayed stating that the Pathway is not available for merge. To proceed with the merge in this instance, the ownership of the merging pathway would need to be changed. See Change a Pathway Owner.
Once they have the same owner you can proceed. At the point of merging, if the Side is different between the two merging Pathways, the Laterality will display in Red. Check this before you proceed.
Once you are ready to proceed click on ‘Merge Into Current Pathway’.
The blue box should then say it was Successfully merged and a message will display prompting you to tidy up any overlapping tasks.
If you open up the remaining Pathway you will see all the tasks combined from both pathways. Those from the merging pathway are shown with a merge symbol. You should review these and delete any that are not required.
What to do when New Registry Pathways are Introduced
Current registries may introduce new pathways. These may be adopted from existing non-registry pathways and you may find that you have patients already on a pathway. If this happens, the patient will need to consent to have their data added to the registry, as this was not the case when they first consented to data entry on that pathway.
If you haven’t already, switch on the pathways in your user settings.
Any new patient pathways added after this time will now work the same as any other registry pathway. Patients will receive their data collection and registry consent messages when they first login to the patient portal and if consent is given, will sync to the registry.
Any previous patients on the new data exchanging pathway will fail to sync to the registry until they have given their consent. They will receive this consent message when they next login to the patient portal and if they give their consent, their data will sync to the registry.
If you want to sync their data before they next login to the portal, you could send a group email explaining the change and asking them to login to give consent.
The easiest way to do this is to copy and paste the email addresses of the patients who have failed to sync from the sync history page, into your own email.
Ensure you BCC the recipients. Otherwise you are allowing patients to see each others email addresses which is a breach of GDPR.
Click Show Records next to the latest sync to the registry (ensure this sync happened after the new pathway was introduced).
Next to each failed pathway click the blue information icon, from here you can copy and paste the patient’s email address.
Click below to download the help pages in PDF format:
Add a New Patient to a Pathway and Worklist
Add an Existing Patient to a Pathway and Worklist
Changing the Owner of a Patient Pathway
How to Manage Pathway Security Levels
How to Merge Duplicate Pathways